背景の削除はページレイアウトタブのページの背景グループにあるページの色から「色なし」を選択します。 背景を印刷する topへ 背景は初期設定の状態では印刷されません。図や画像(写真など)を選択します。 図ツールリボンの書式タブを選択します。 背景の削除ボタンをクリックします。 残したい部分は「保持する領域としてマーク」ボタンをクリックして、残したい領域をドラッグします。 削除したい部分は「削除する領域としてマーク」ボタンをクリックして、削除したい部分をドラッグします。 作業をするときはズーム7/3/19 挿入した画像の 背景の削除 という機能が、Word 10 以降のバージョンにあります。 画像の必要な箇所だけ残して、不要な箇所は削除、透明化する機能で、前面で画像を配置すると、透明化された部分の背景にある文字や画像が見えるようになります。

バナー サムネイル ヘッダーのフリー背景画像があわない 浦和レッズ好き のダウンロード素材 テンプレート 販促ビジネスサポーター
ワード 図 背景の削除
ワード 図 背景の削除-27/4/ ワード透かしで背景に文字を入れたり、削除する方法を解説! ワードで、透かしてある文字を背景にしている文書を見かけたよ。 急ぎや重要な資料を見せる時に分かりやすくていいなぁ。 『透かし』という機能を使えば文字を背景にすることが出来るよ! 削除も簡単だから時間が無いときこそ活用してね! ワードの『透かし』を使って文字を入れ29/4/ Word13を起動し、新規で白紙の文書を作成し、画像(jpg)を貼り付け、画像をダブルクリックすると図ツールの書式 調整 に背景の削除が表示されません。 EXCEL13では背景の削除は表示され画像の加工は可能です。




パワーポイント ワード 図として保存 編集作成した図形などを画像にして保存できます すばらしきofficeとアドインの世界
背景を削除する画像を選択します。 図の書式設定 を >、 背景の削除 または背景の>を選択します 。 背景の削除 が 表示される場合 は、図を選択してください。 必要に応じて図をダブルクリックして選び、 書式 タブを開きます。1/6/15 ワードに写真を挿入するとき、写っている人物や目標物を残して背景を削除したいときがあります。 そんなときは 「背景の削除」 機能が使えます。 この機能は Word10 から追加された機能で Word13 でも利用できます。 ※ 同様に Excel や PowerPoint でも使えます。 「挿入」タブで挿入した「画像(写真)」を選択 リボンの「図ツール 書式」タブを選択 「調整17/8/17 ↑写真を選択し、「書式」タブ → 「背景の削除」ボタンをクリックします。写真をドラッグ&ドロップで挿入した場合、「背景の削除」ボタンは表示されないので注意しましょう 写真の背景が自動で指定されます。
背景の削除 ここではクリップアートの中からハスの花の写真を使って背景を消してみます。 ワードを起動して ①挿入タブををクリックします。 ②図(保存してある写真あるいはイラスト)から写真を選択29/4/ Word16 図の背景の削除でマーキーが表示されない Word16 で 図を選択して背景の削除を行うと、背景が自動的に認識されるが、マーキーが表示されないので範囲の微調整が出来ない。 2「図の書式設定」タブを選択し「背景の削除」をクリックします。 3 切り抜かれる部分に色がつきました。 4 切り抜きたくない部分に色がついていた場合(丸で囲んだ箇所)は、「保持する領域としてマーク」をクリックし、その部分をなぞります。
ワードで画像の背景を削除するポイントは、次のとおりです。 ポイント1 画像を選択して書式タブの背景の削除ボタンをクリックする。 ポイント2 保持する領域と削除する領域はワードが自動的に判断する。 ポイント3画像の背景を削除 100%自動と 無料 ファイルをドロップ 画像をペースト URL ctrl v 画像がない?背景を削除して、形に沿ってトリミングしたい(1) PowerPointのスライドには、デジカメで撮った写真を入れることができます。 ただし、取り込んだままの画像には背景が映っています。 下の画面にあるように、見せたい対象だけを切り抜きたいと思った
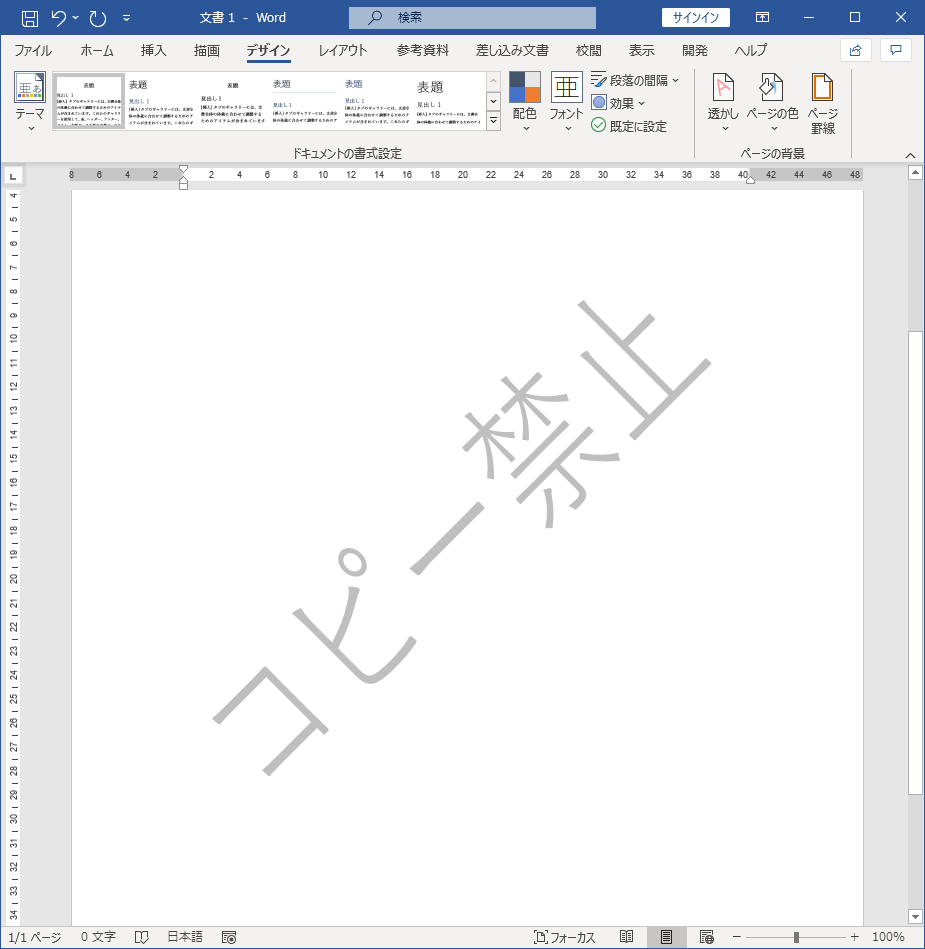



Word ページの背景要素 透かし 枠線 背景色 を設定する方法
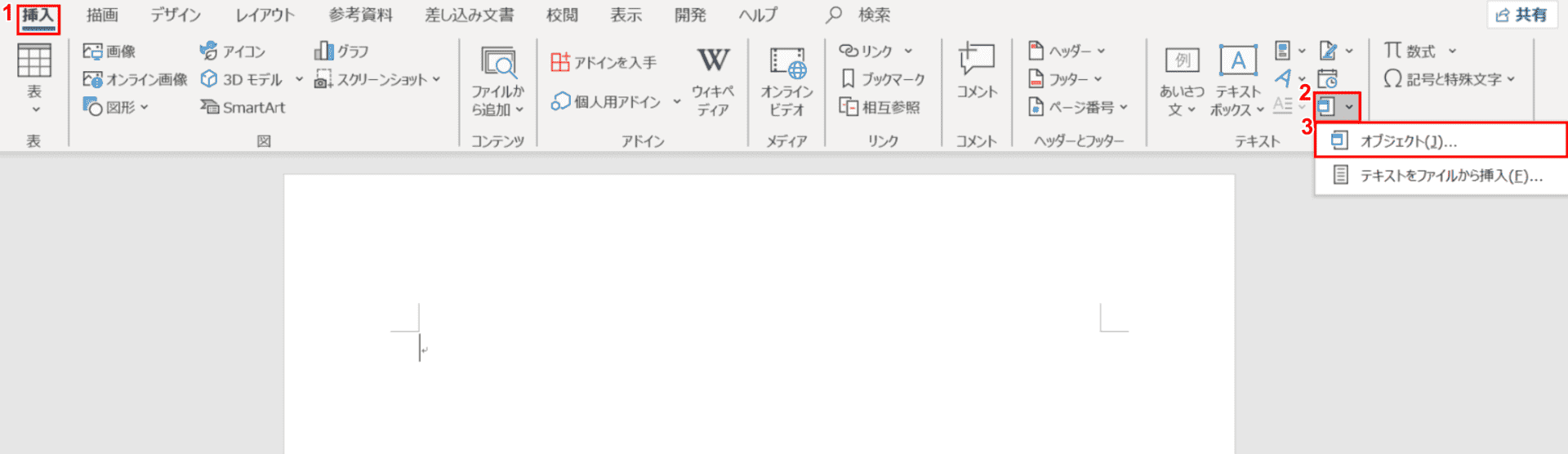



ワードのページの背景に色や画像を設定する方法 Office Hack
記事:ワードで快適に図形や絵を描くための設定 word07で写真の背景を削除する手順 頂点の編集を行うため、背景がゴチャゴチャしていない写真を選んだ方が作業がしやすいです。 上の写真のサンタさんと雪だるまの背景を削除したいと思います。 [図ツール 書式]タブ「調整」グループの[ 背景の削除 ]ボタンを押す。削除する画像をクリックし、del キーを押します。 複数の画像を削除するには、ctrl キーを押しながら削除する画像をクリックし、del キーを押します。 図を選択できない場合 図を選択できない場合は、おそらく背景画像です。
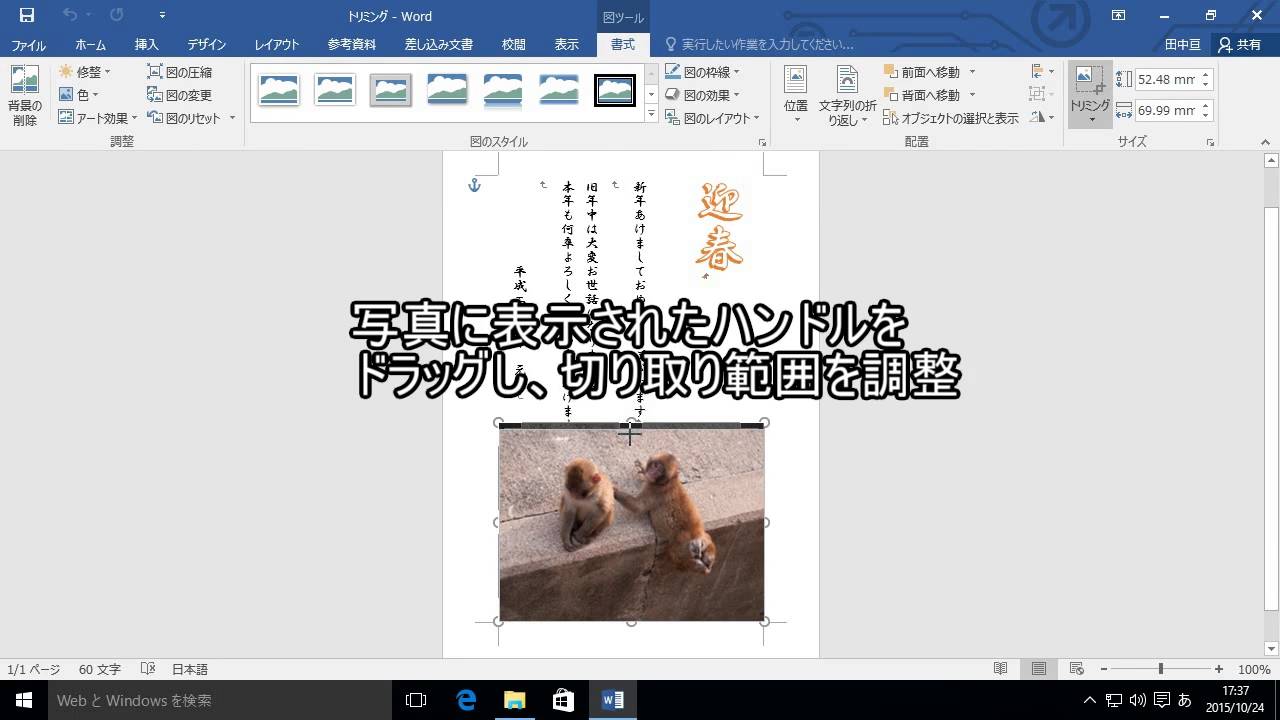



Word 16 写真の一部を切り取るには Youtube



Wordに貼り付けた図をトリミングするには Welcome To Office Miyajima Web Site
17/8/17 写真の編集で、書式設定から、背景の削除をすると、紫色の背景が表示され、赤い囲みの線が表示すると、テキストには書いてあったのですが、赤い囲みの線が表示されない。よろしくおねがいいたします。 **モデレーター注** タイトルを編集しました。 編集前タイトル ワード16 ワークシート上に画像を挿入したら 背景の白い部分を削除したいときが あります。 複数の画像を重ねた時に白い部分が 残っていると邪魔になってしまいます。 そんな時に画像の背景が透明にできれば 解決することができます。 しか・・・28/6/19 ただし、今回ご紹介する透過の技は、 指定した1色のみを透明にする 技ですので、写真のような何色もある背景を切り抜きたいといった場合は、 「 写真の背景を消す 」をご覧ください。




Wordファイルをindesignにスムーズに読み込むワークフロー Dtp Transit
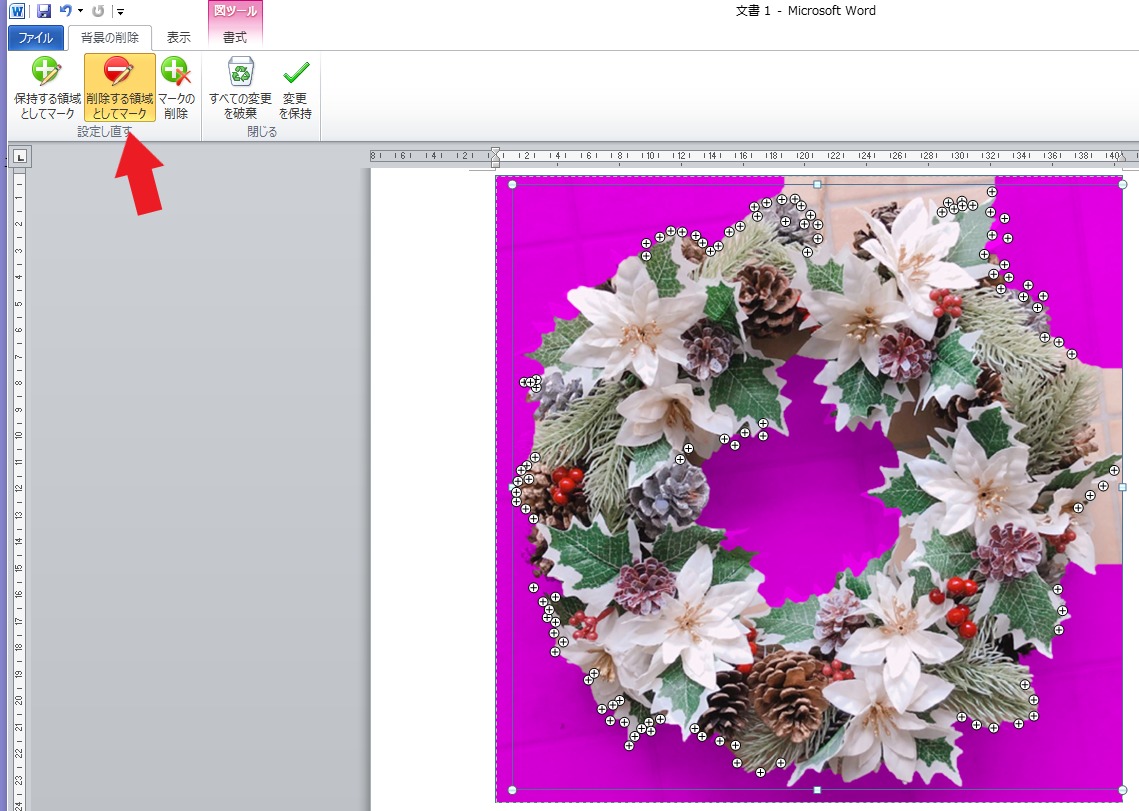



Wordで挿入した画像の背景を透過させる方法
背景の文字や画像を削除する 又は、 「書式」-「背景」-「透かし」をクリックし、「なし」を選択 (※ 透かしの正体も実はヘッダーフッター内のワードアートです。背景の削除 Topへ 挿入した写真で不要な部分を削除することができます。 操作例 挿入タブの図を実行して写真を挿入しました。 写真を選択すると、画像ツールリボンが出てきますので、書式タブの背景の削除を実行します。 削除される部分がピンク色になります。 ただし、削除したくない部分までピンクになっています。 背景の削除タブの「保持する



Wordでの図の移動方法 Welcome To Office Miyajima Web Site
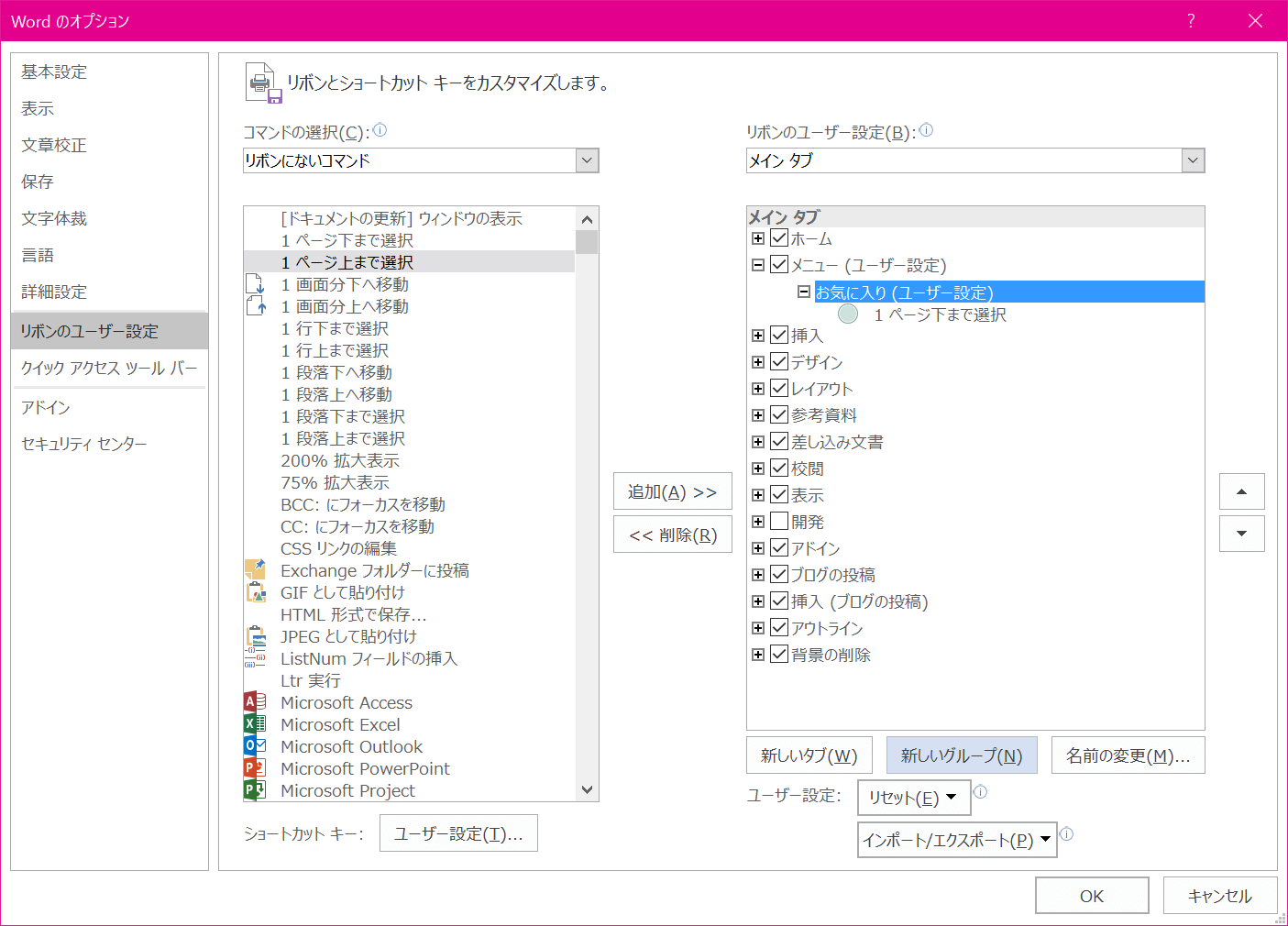



Word 16 新しいグループを作成するには
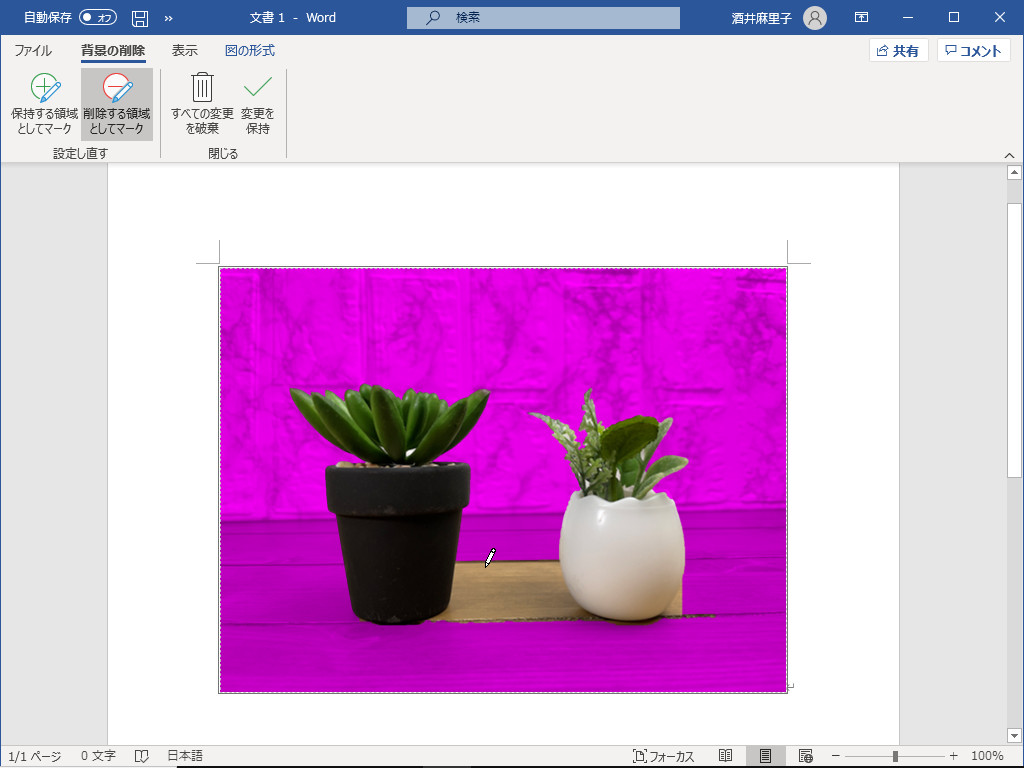



Wordでも手軽に画像編集 超便利な5つの Strong 機能 Strong ライフハッカー 日本版
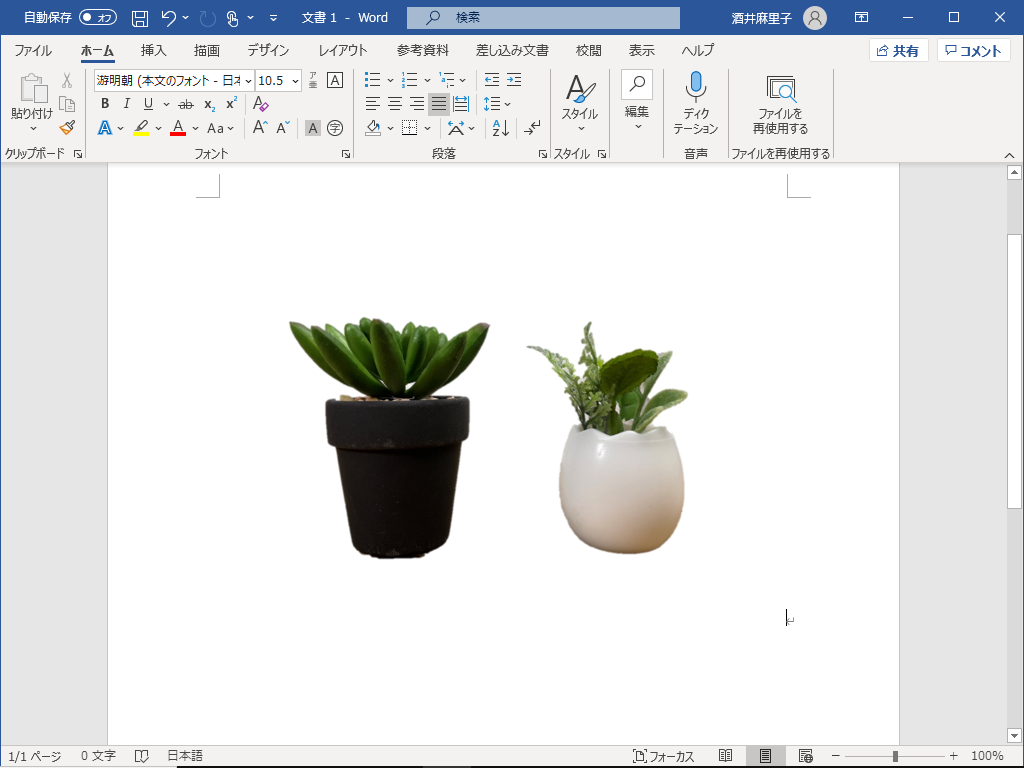



Wordでも手軽に画像編集 超便利な5つの Strong 機能 Strong ライフハッカー 日本版




背景画像の削除はcanvaが超便利 普通の生活を手に入れる 学習塾経営
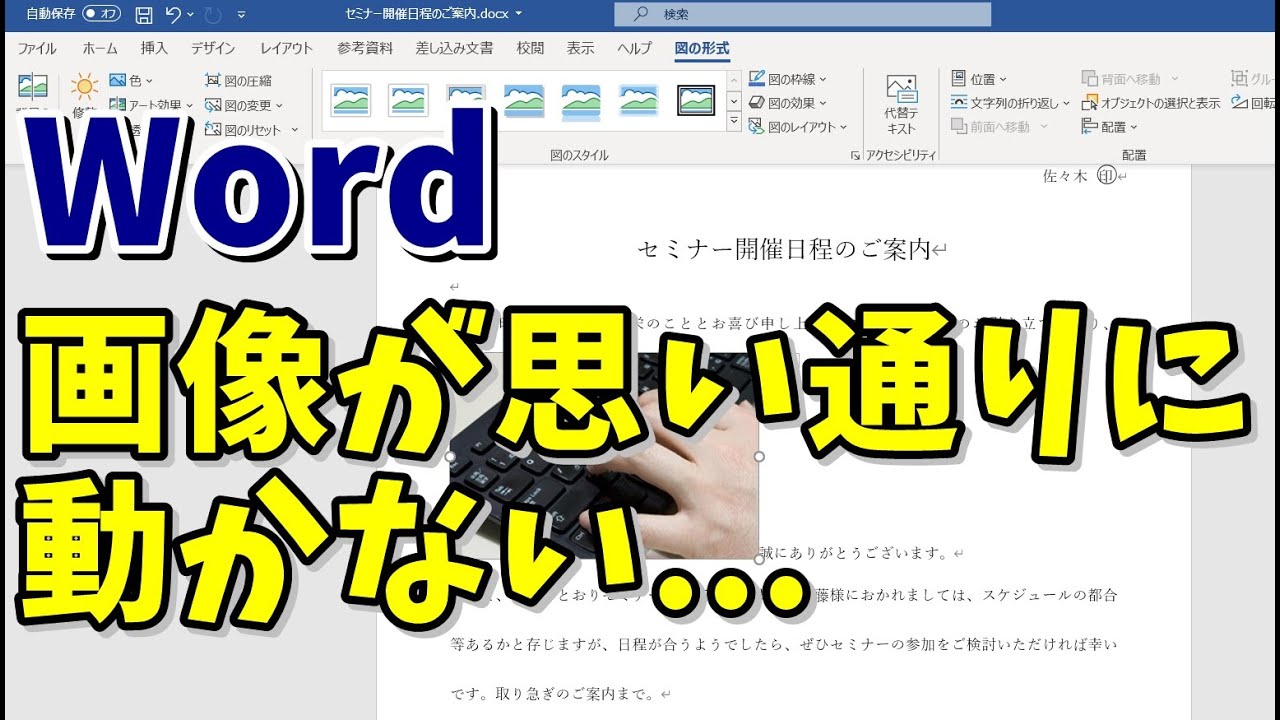



Word 画像を挿入したときの文字列の折り返しを理解する Youtube
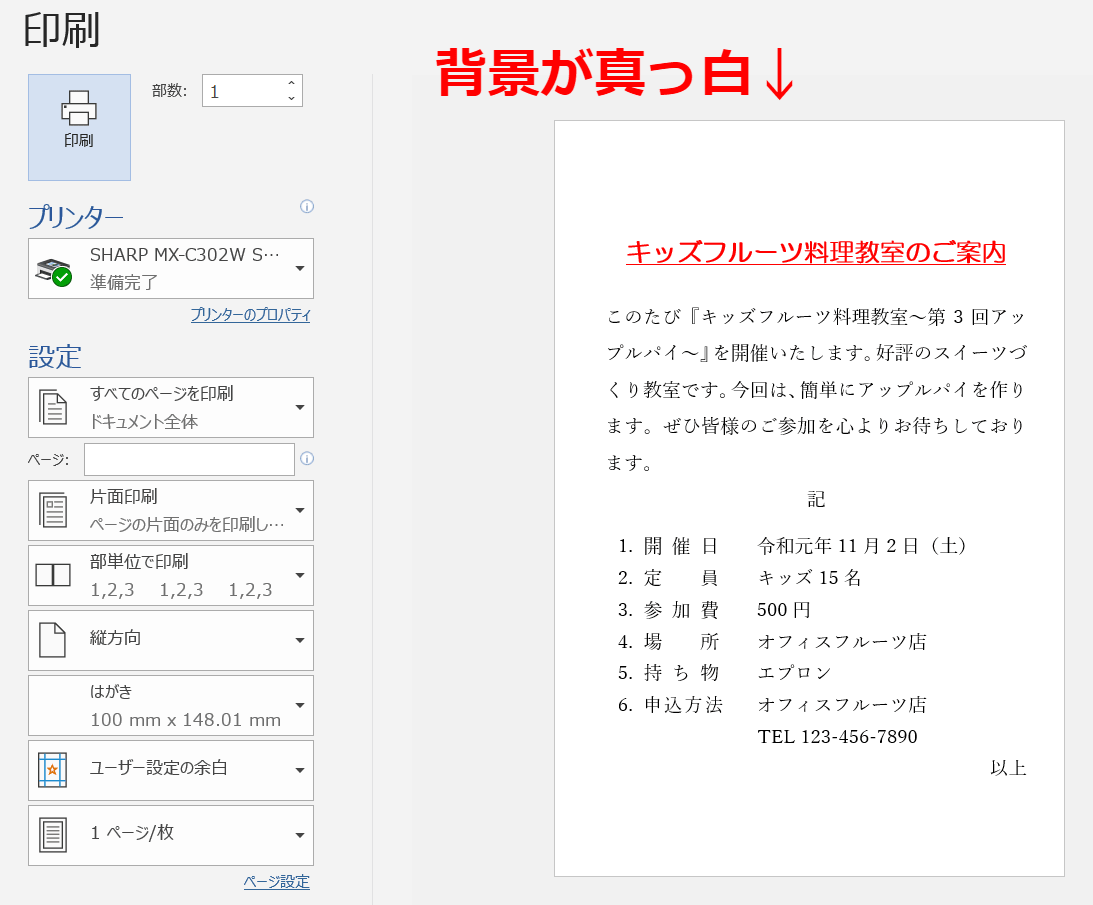



ワードの背景 設定や変更をマスターしてスキルアップ



2




背景を削除して複雑な形を手軽にトリミングする Office共通 日経クロステック Xtech




画像を切り抜いて背景を透明化する方法 Excel Word Powerpoint Youtube




写真や画像の背景を削除する方法 Tschoolbank 作 るバンク
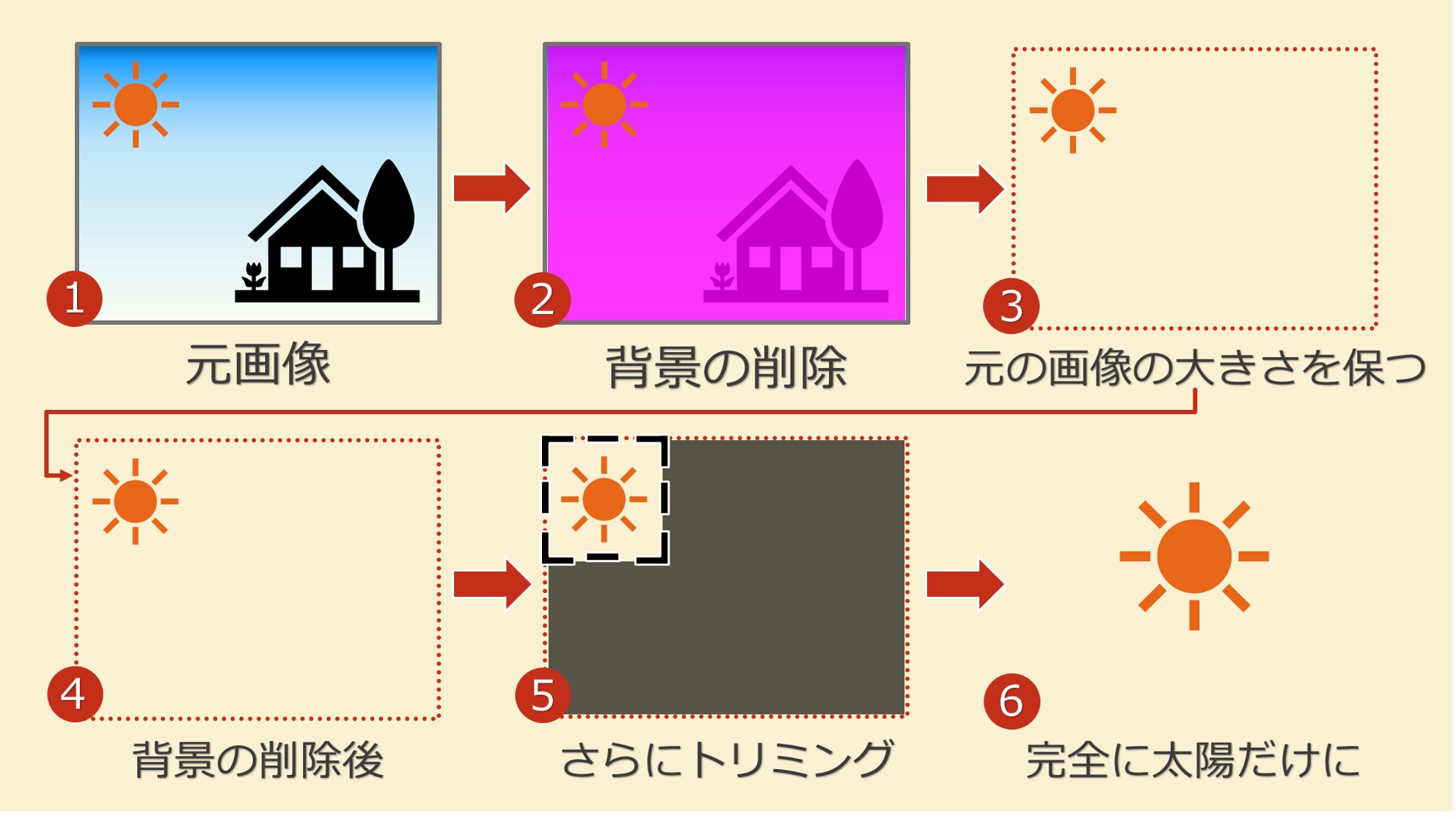



初心者でもさくっとできるパソコンスマホで画像切り抜き背景削除 Solabo あきらめない雑記
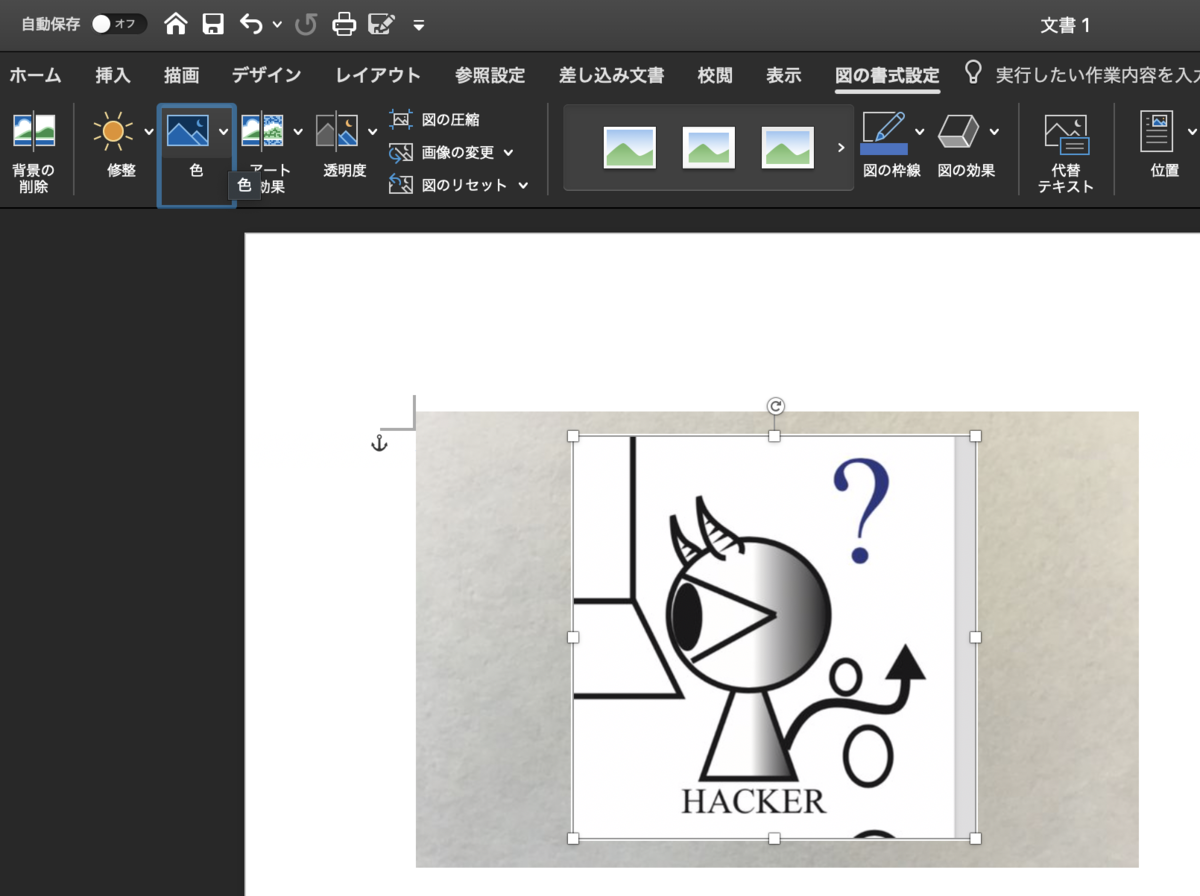



Wordで背景透過画像作成 印鑑の透過画像化 電子印鑑化2 Werry Chanの日記 料理とエンジニアリング
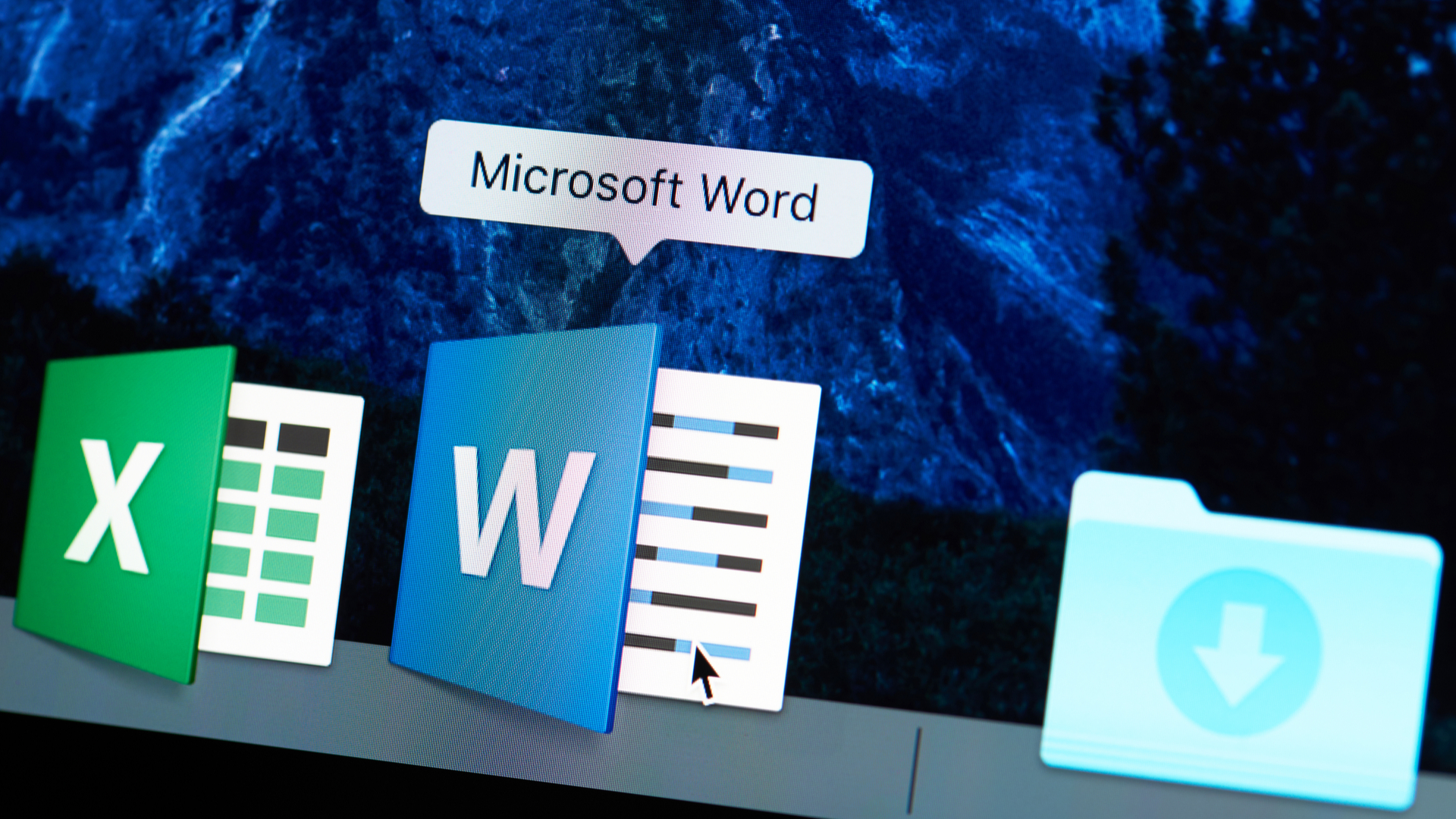



Wordでも手軽に画像編集 超便利な5つの機能 ライフハッカー 日本版
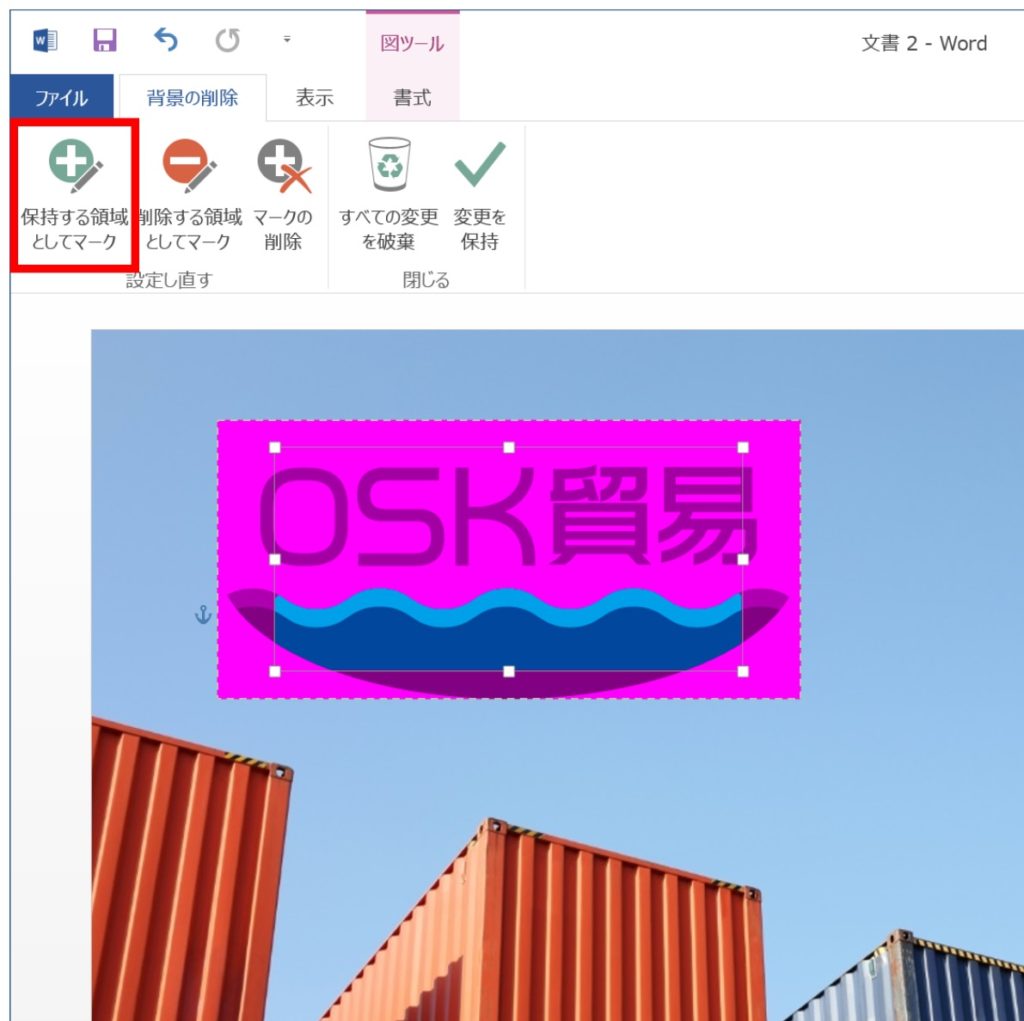



ワード Word で作ったチラシにロゴを切り抜いて挿入する 営業ツール制作会社 デザイズミのホームページ
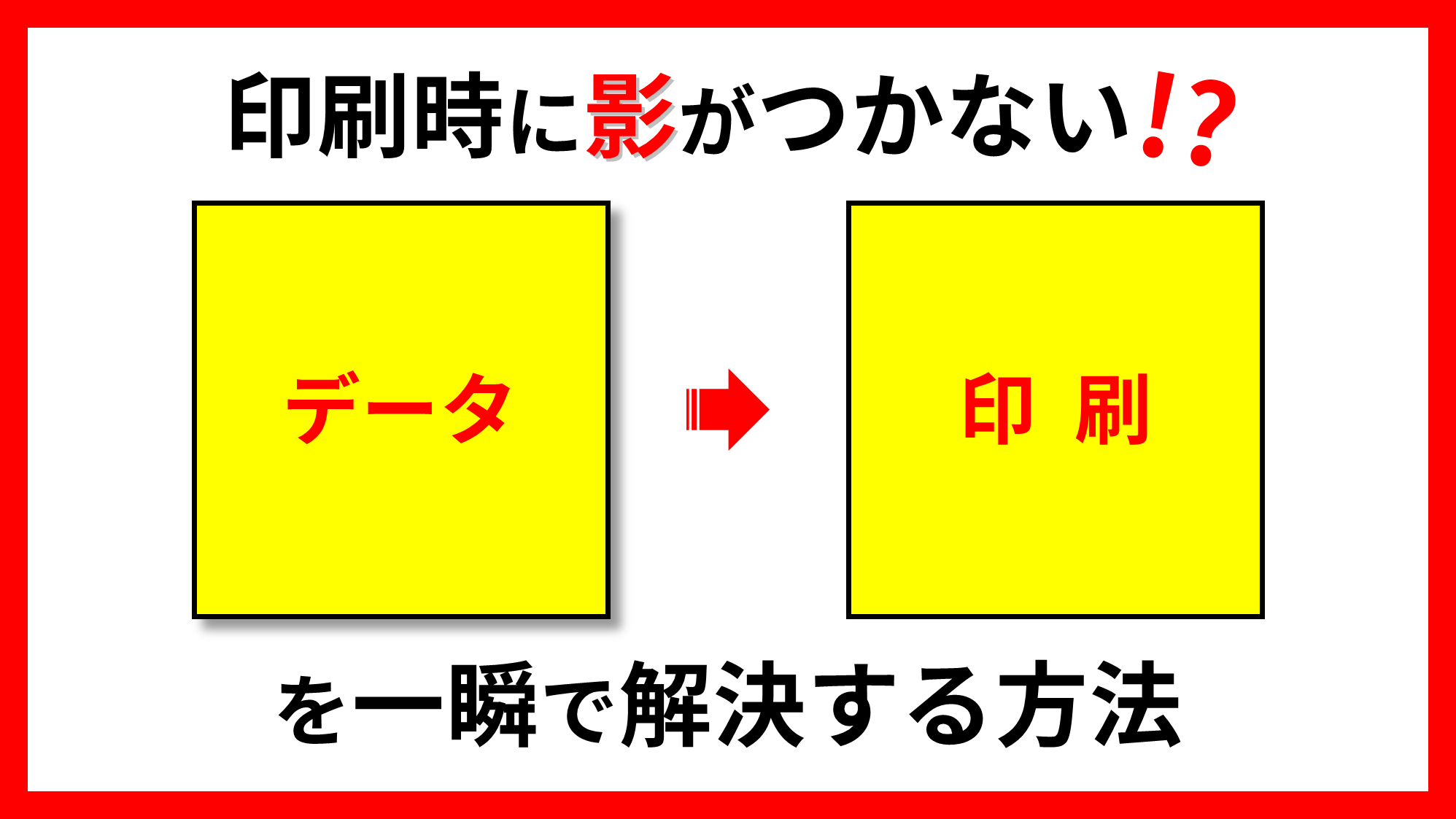



Powerpointで文字や図形の影が印刷されない時の対処法 Ppdtp
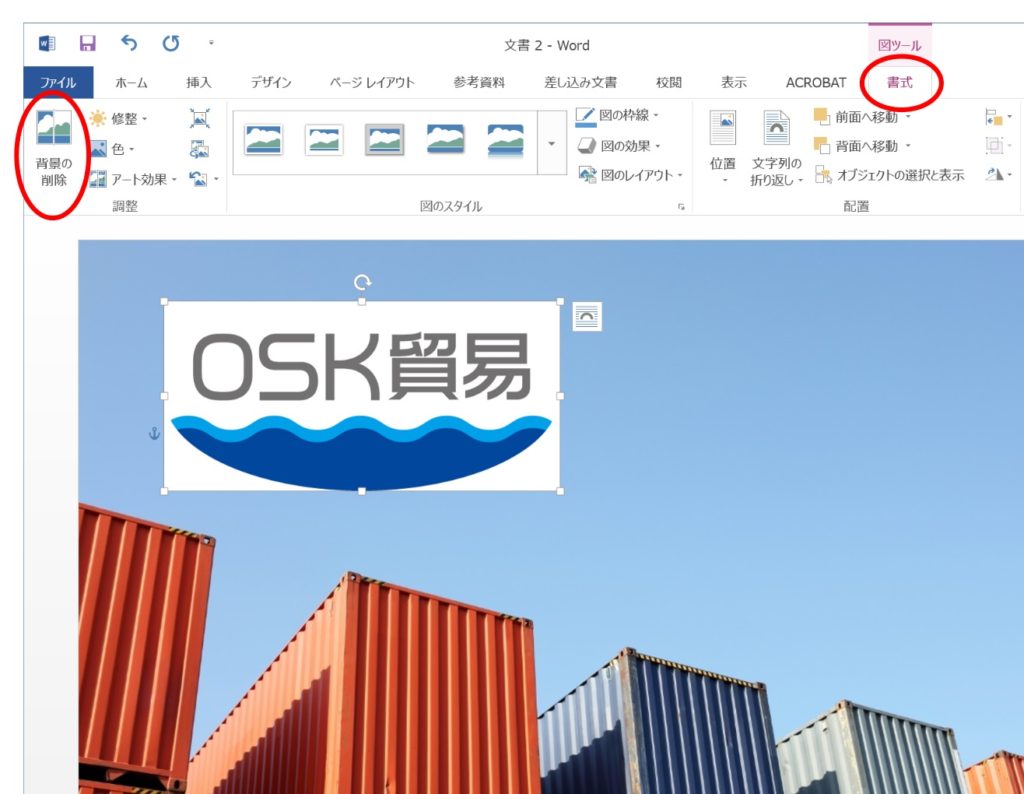



ワード Word で作ったチラシにロゴを切り抜いて挿入する 営業ツール制作会社 デザイズミのホームページ




ワード10 13で写真やイラストを切り抜く方法 背景の削除機能 わくわくパソコンライフの 市民itサポートセンター 吹田 箕面 北摂のパソコンサポート
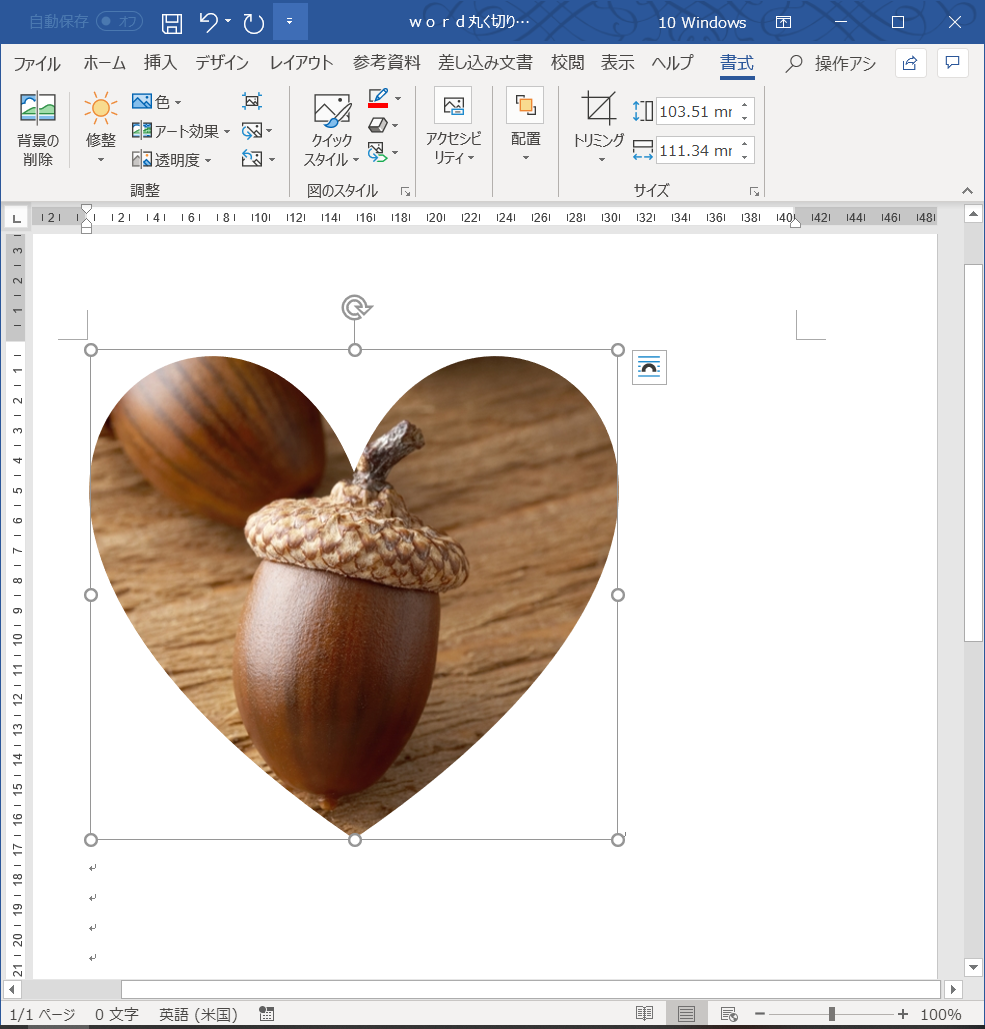



Wordに貼り付けた写真を好きな形に切り抜いてその周りに文章を入れていきたい おうちでお仕事




パワーポイント ワード 図として保存 編集作成した図形などを画像にして保存できます すばらしきofficeとアドインの世界
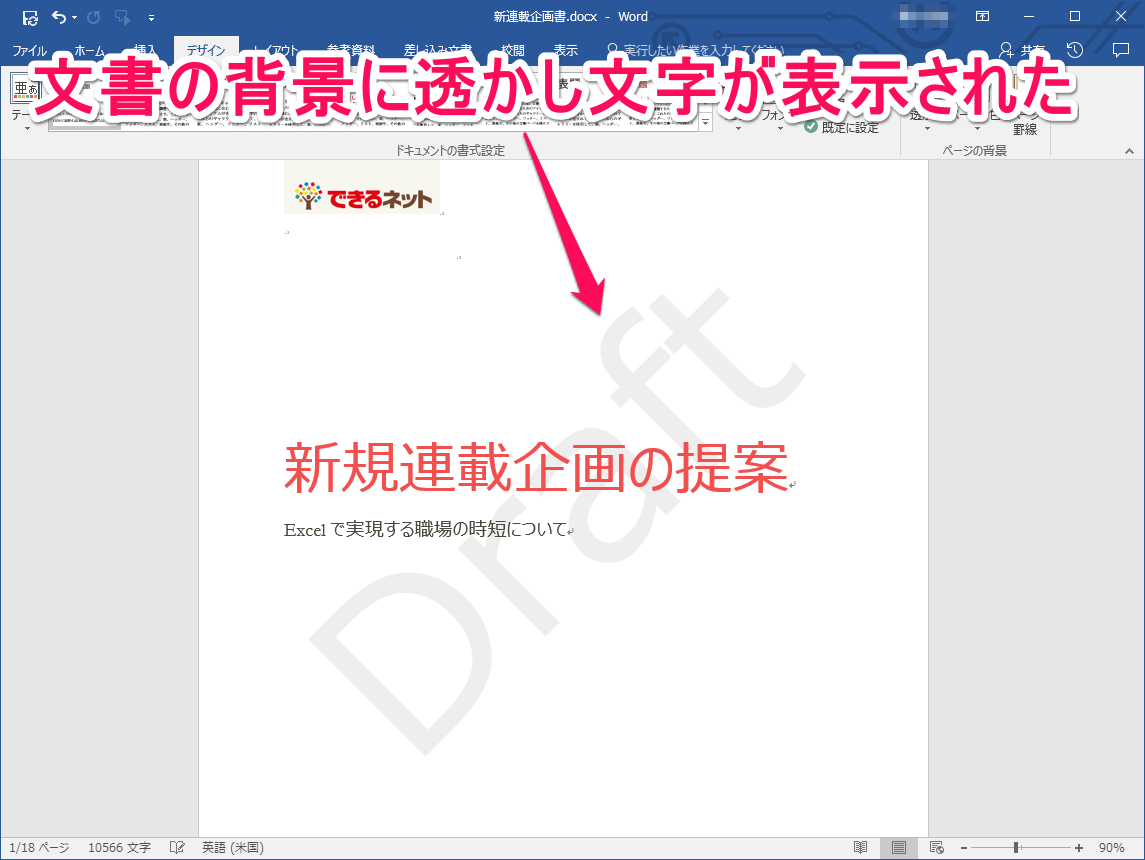



企画書にも使える ビジネス文書に任意の 透かし文字 を表示する方法 Word できるネット
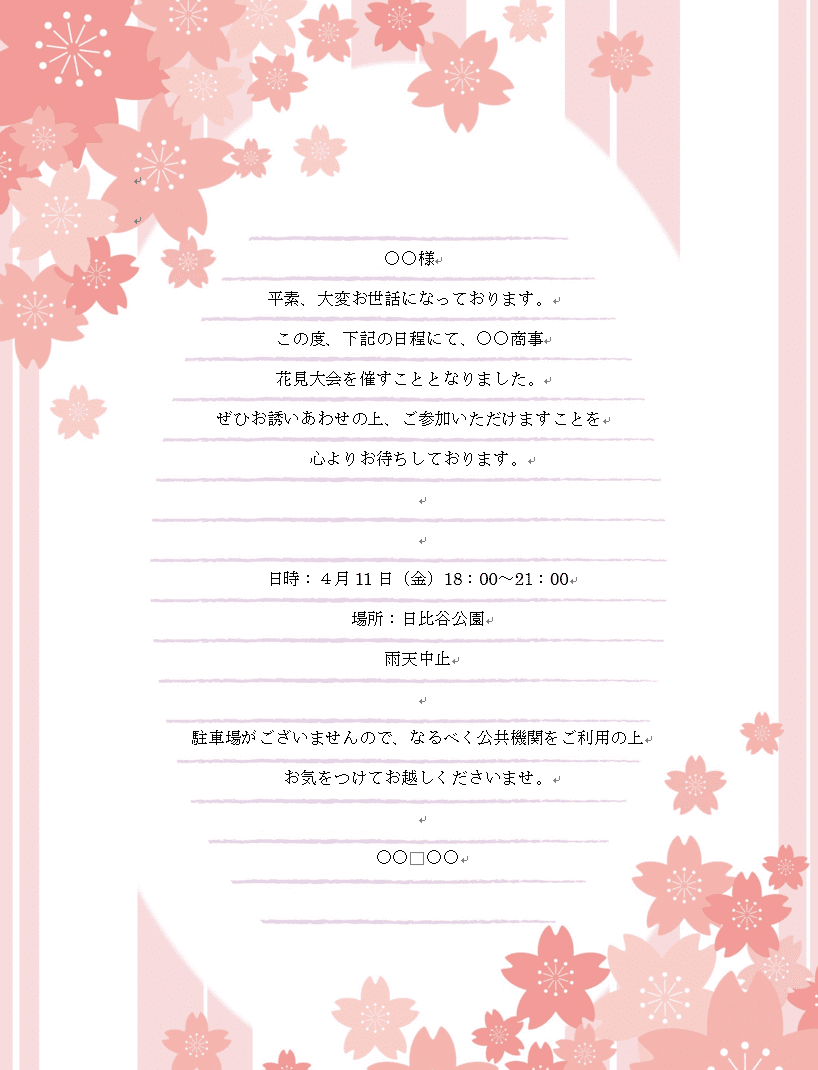



ワードのページの背景に色や画像を設定する方法 Office Hack



1




Word で画像の背景を削除して人物 動物 物だけを切り取り透過画像を作成する方法 Tanweb Net
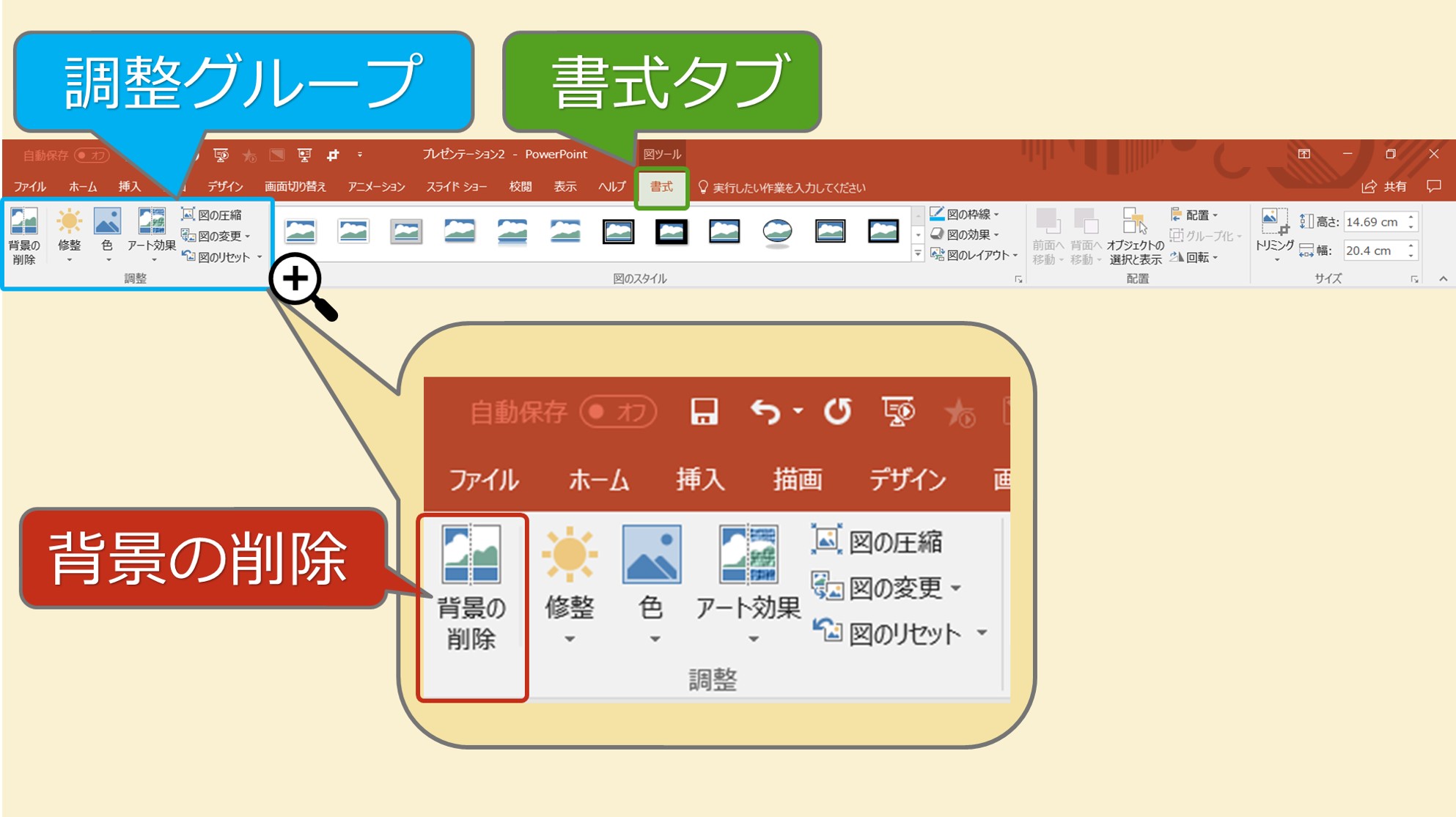



初心者でもさくっとできるパソコンスマホで画像切り抜き背景削除 Solabo あきらめない雑記



Wordの履歴書に写真を貼る方法を教えてください
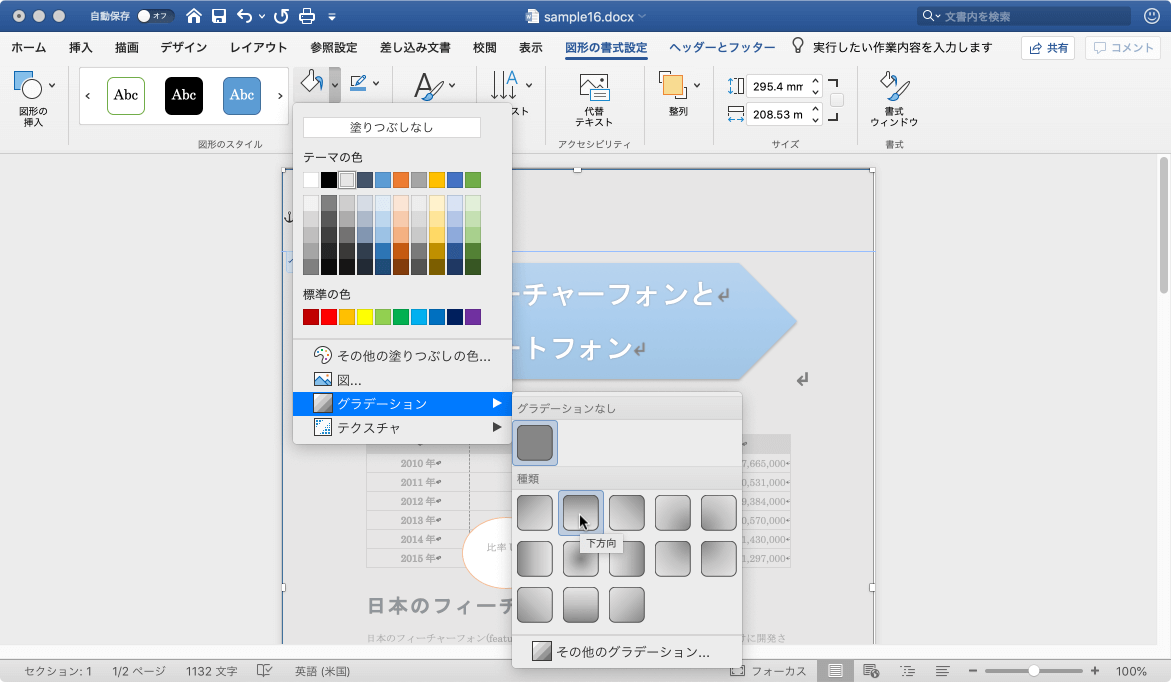



Word 19 For Mac ページの背景色を設定するには
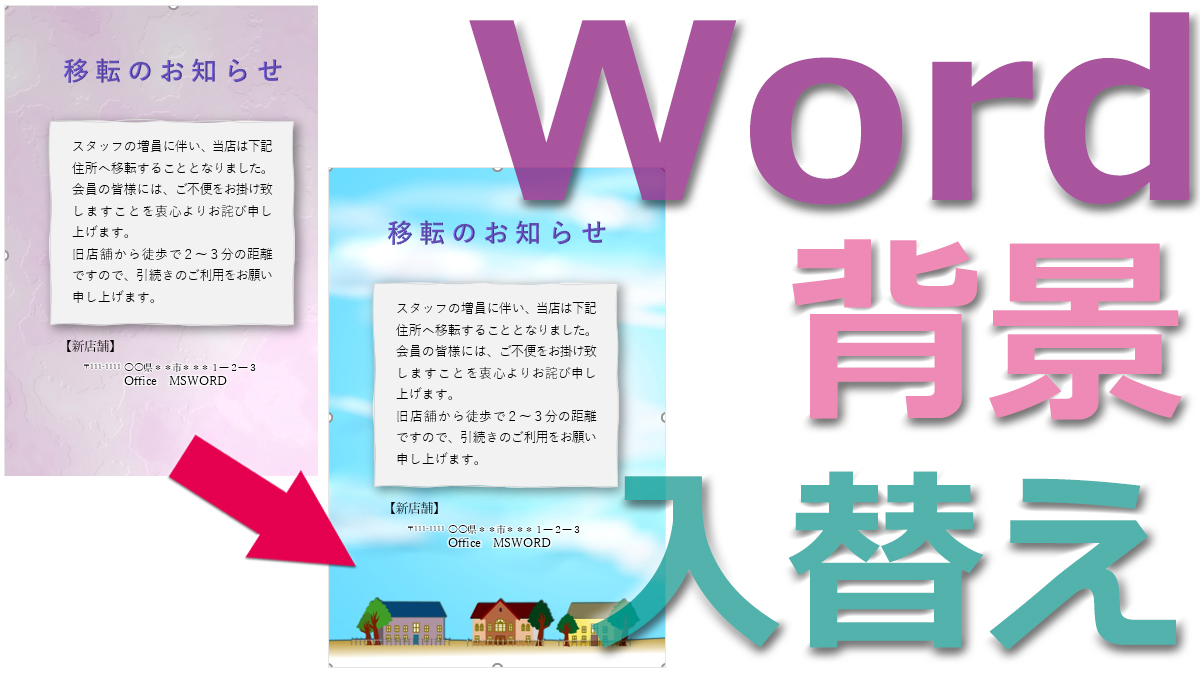



Wordで背景画像を削除せずに素速く入れ替える Tschoolbank 作 るバンク
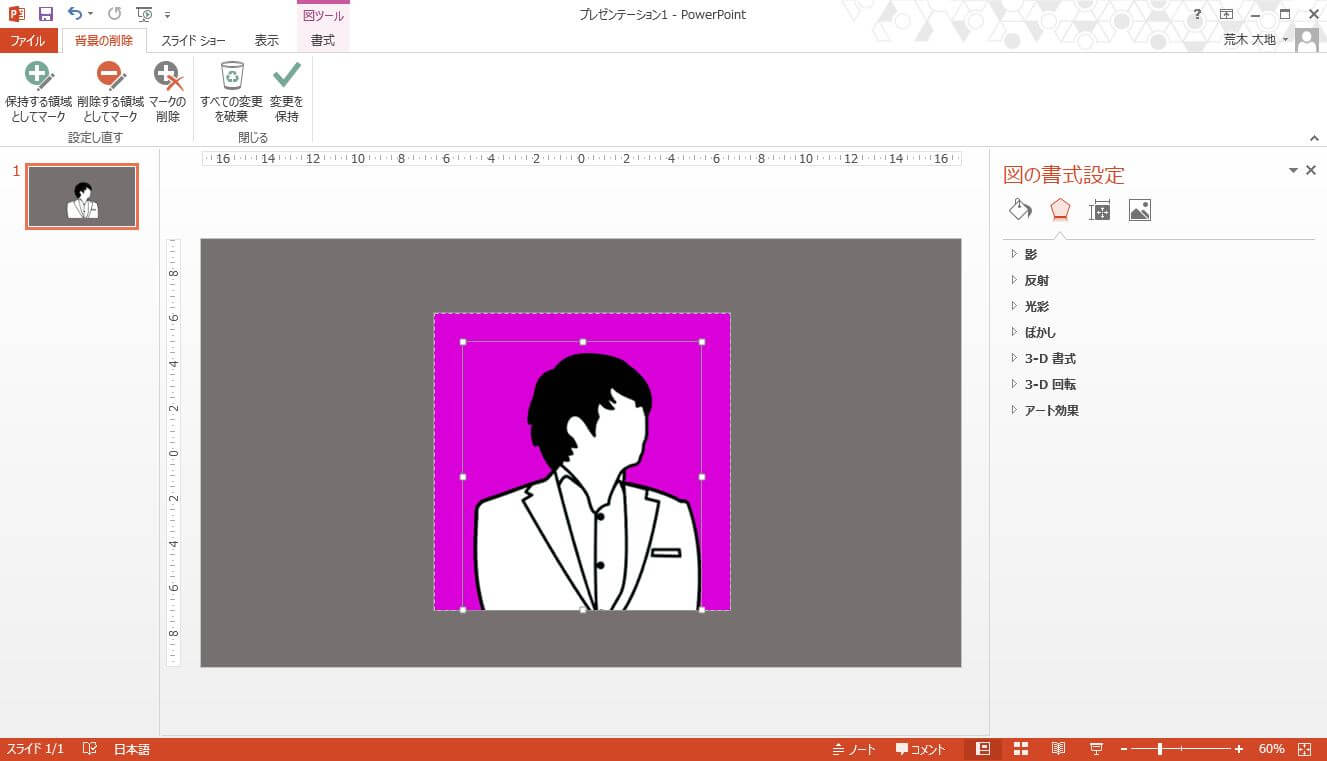



Powerpoint Word フリーソフトでイラストや画像の背景を簡単に透過 切り抜きする方法 イラレ フォトショ不要 Mono Journal
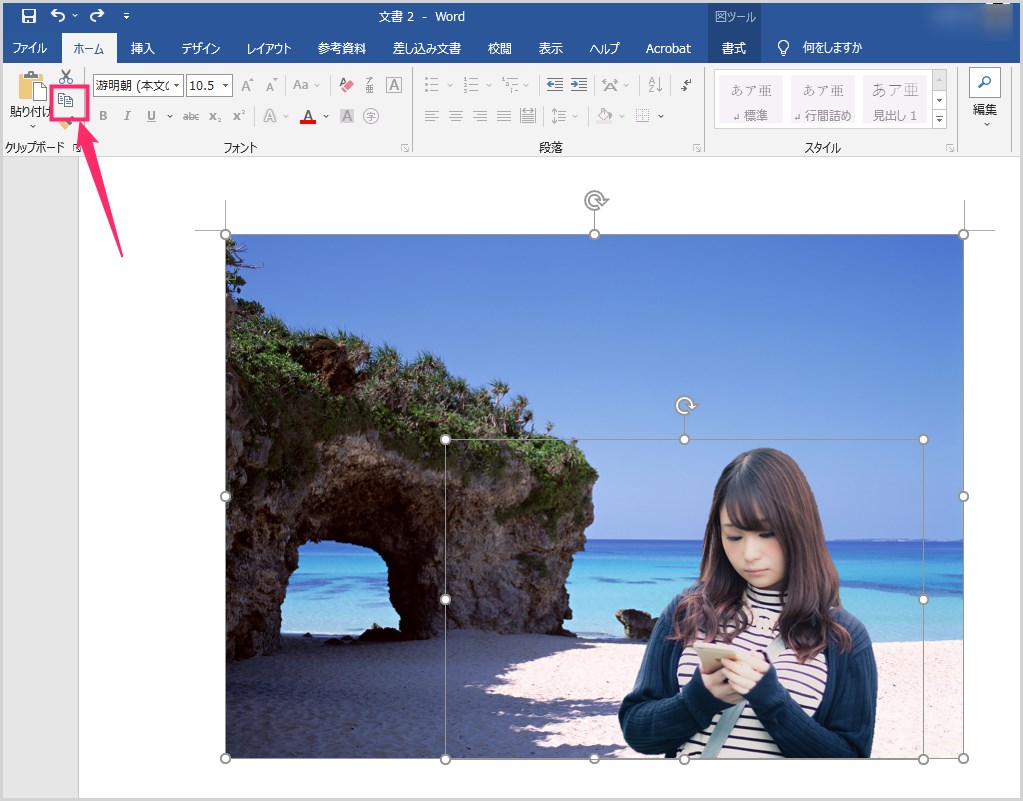



Office Word で複数画像を重ねて合成写真を作成して保存する方法 Tanweb Net



1
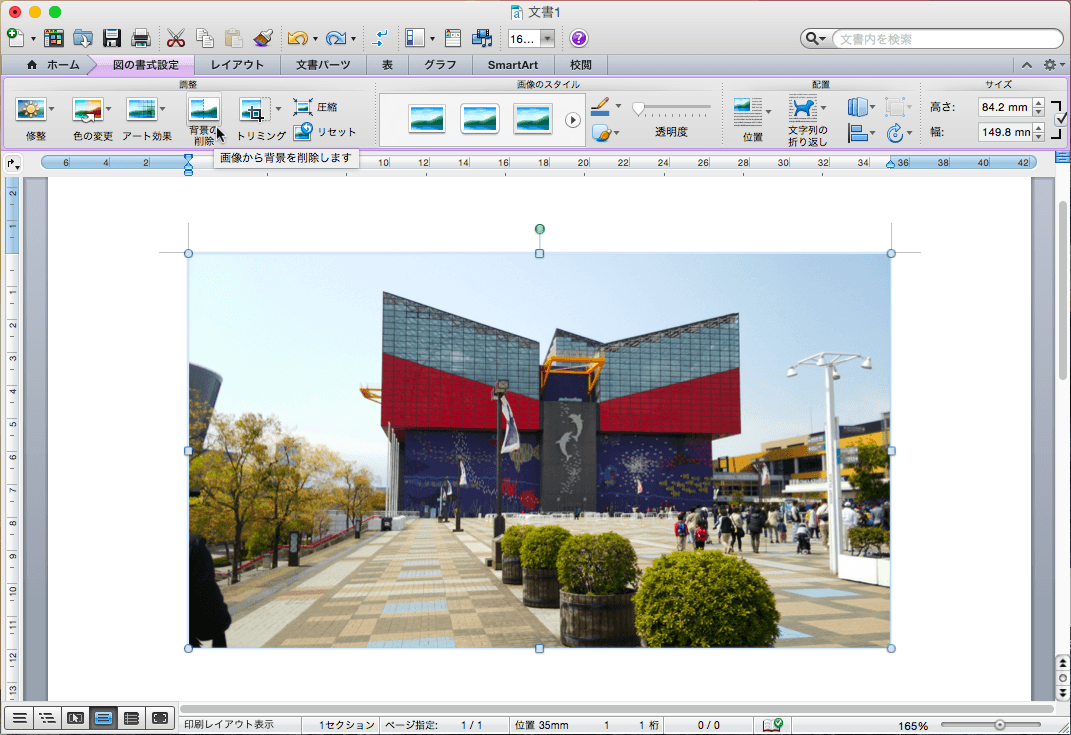



Word 11 図の背景を削除するには
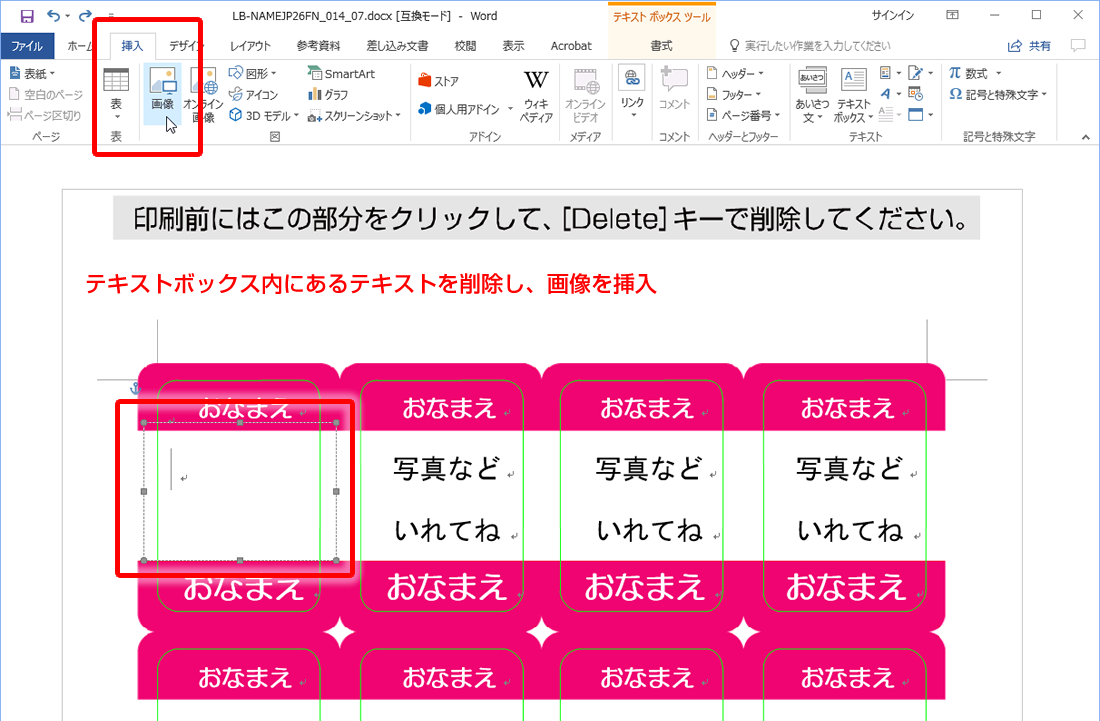



テンプレートの使い方03 ペーパーミュージアム
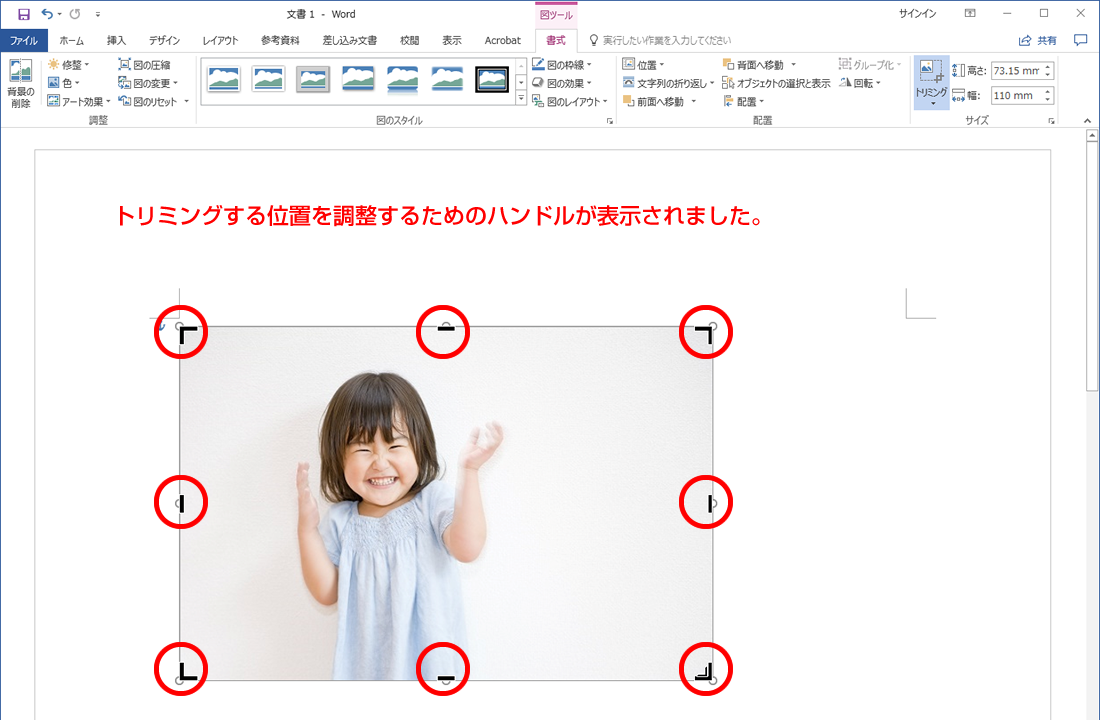



テンプレートの使い方03 ペーパーミュージアム




画像 図 写真 の機能と操作 Tschoolbank 作 るバンク
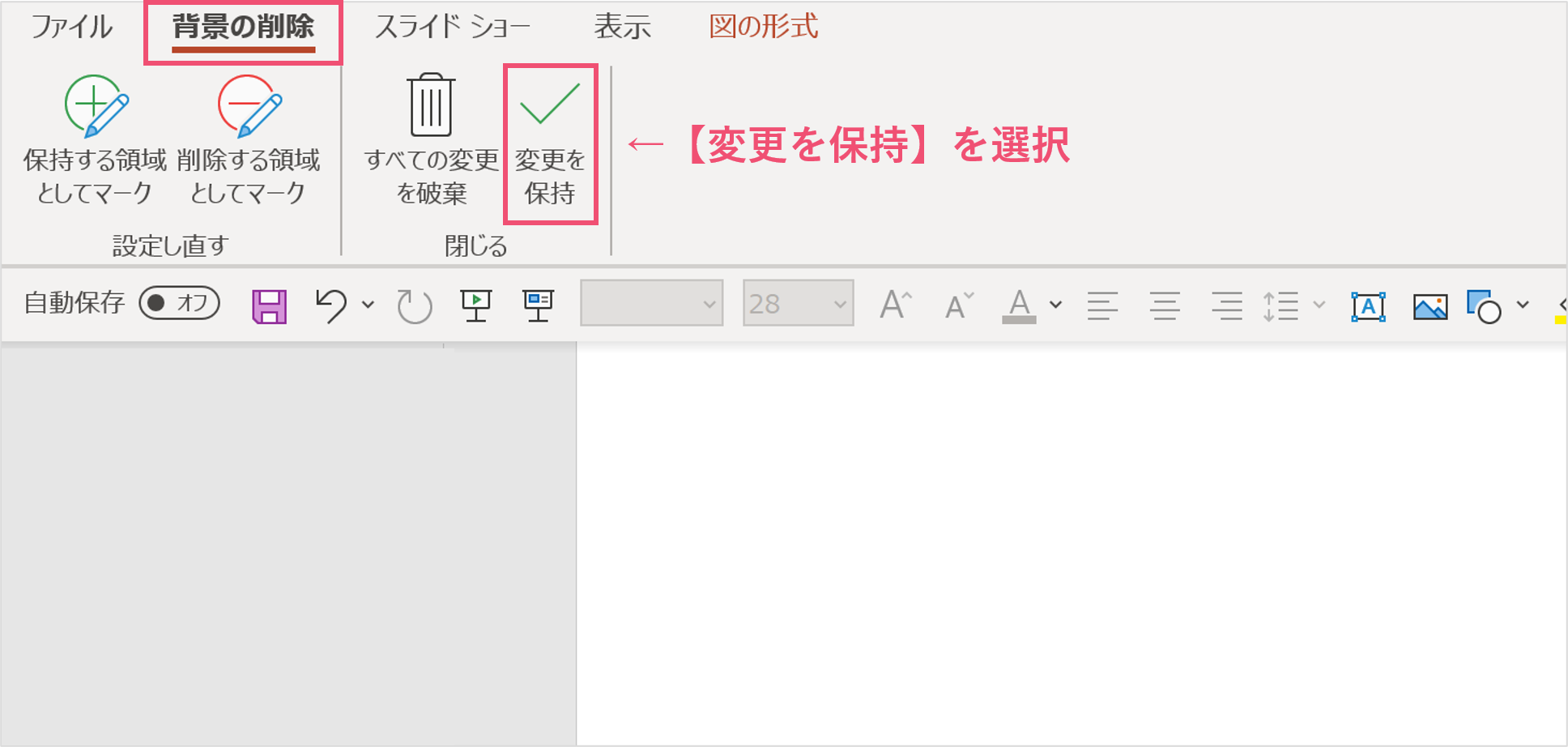



パワーポイントの背景透過で 画像の背景を透明にする方法 パワポ大学




Word ワード で水平線を消す方法 横線が消えない場合の対処法 Prau プラウ Office学習所



Amazonで使用する画像の背景を簡単に白くする方法
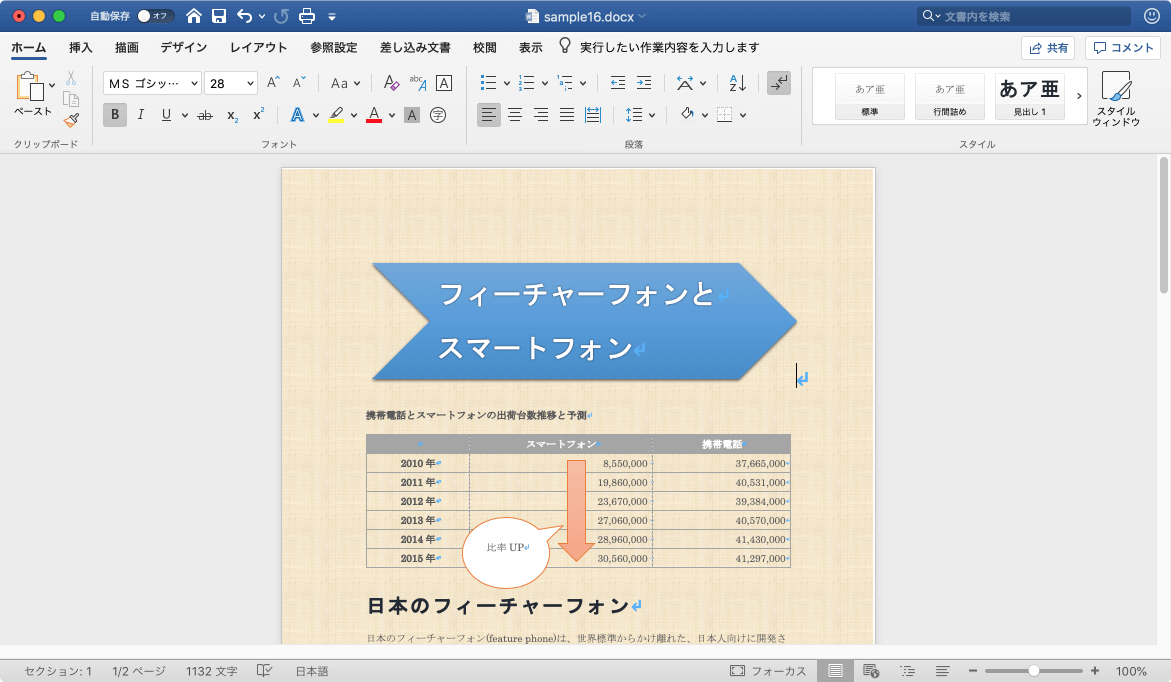



Word 19 For Mac ページの背景色を設定するには
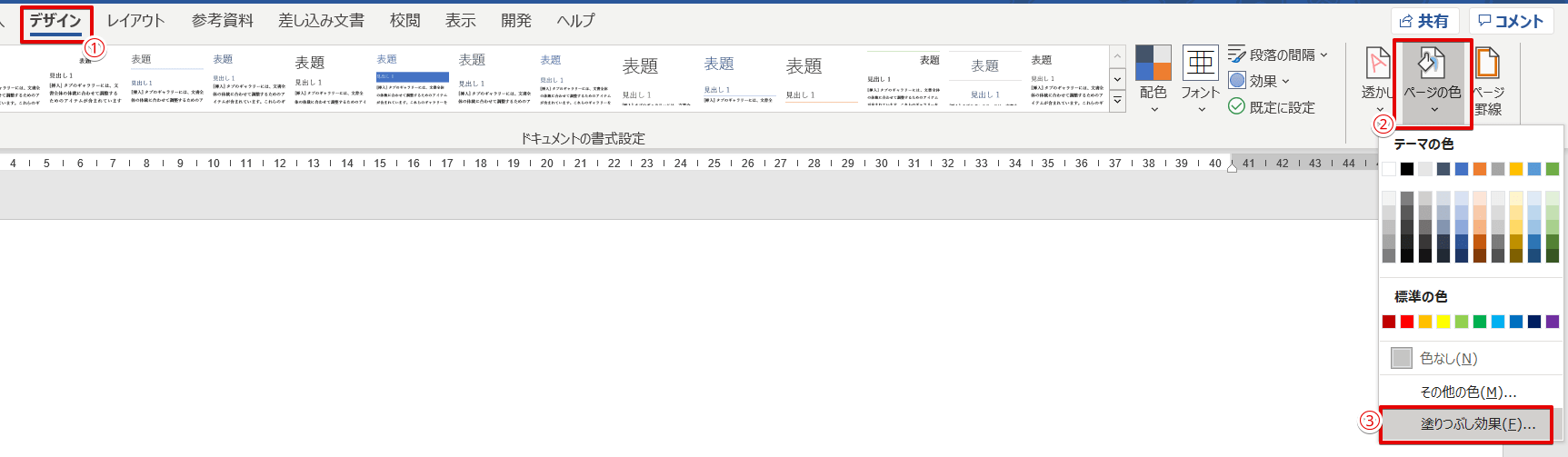



ワードの背景に画像を挿入する方法を徹底解説
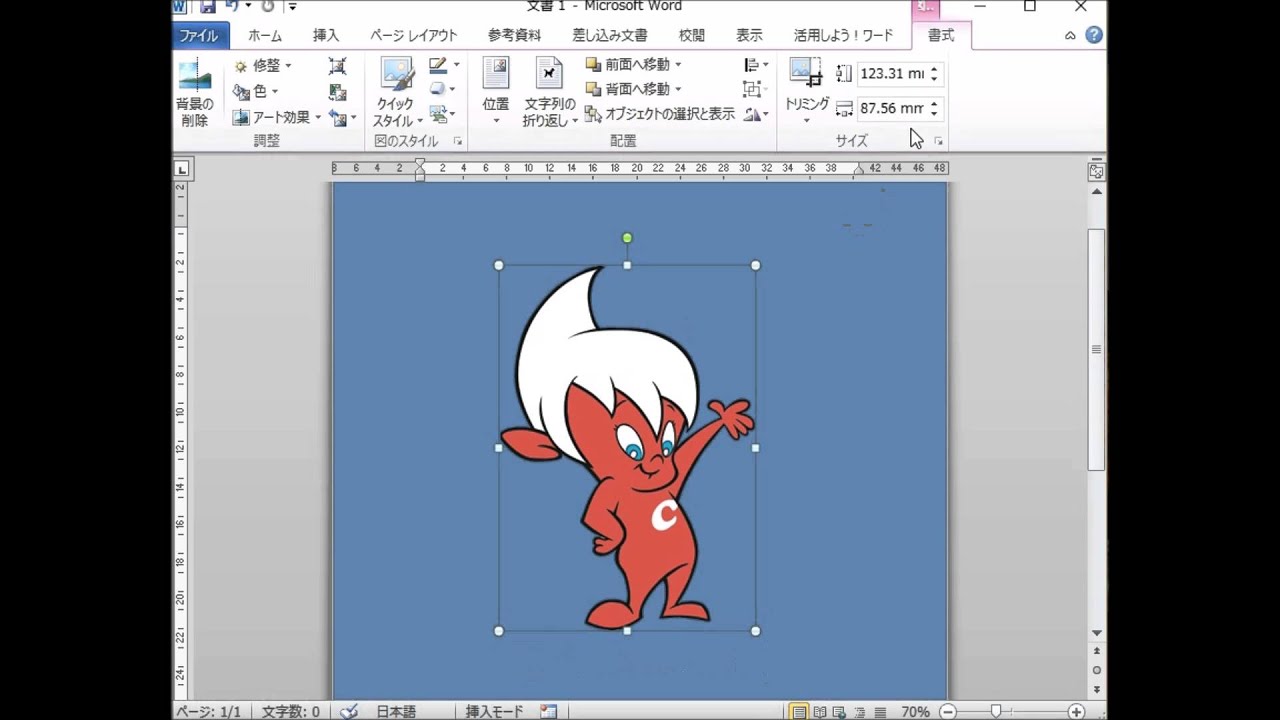



Wordで図の背景を削除してみた Youtube




バナー サムネイル ヘッダーのフリー背景画像があわない 浦和レッズ好き のダウンロード素材 テンプレート 販促ビジネスサポーター
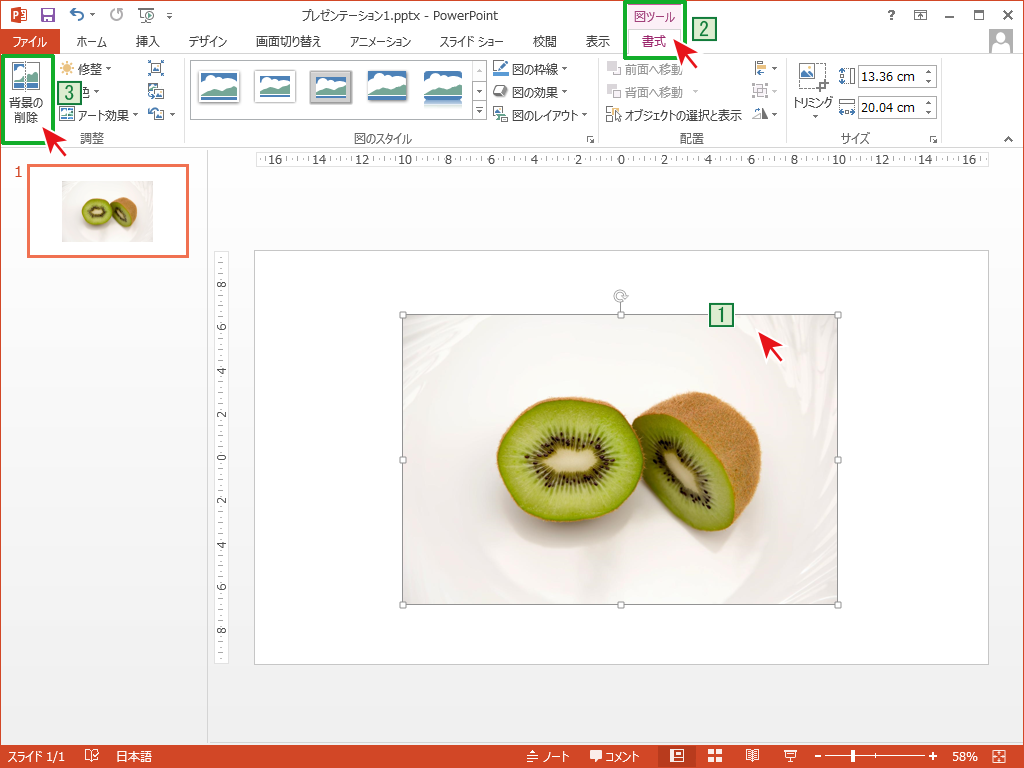



画像の切り抜き 画像の背景を削除 Powerpointの使い方
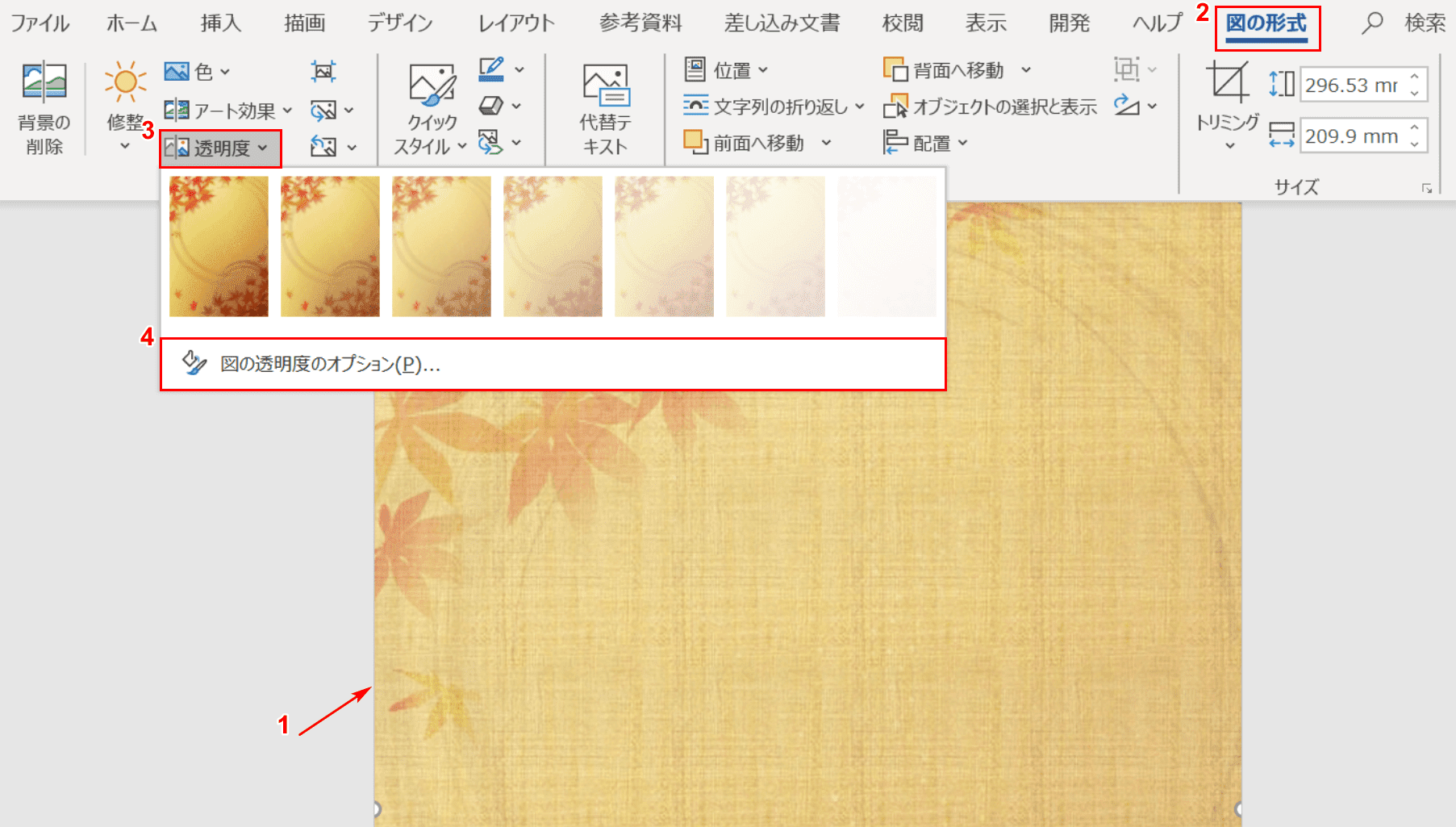



ワードのページの背景に色や画像を設定する方法 Office Hack
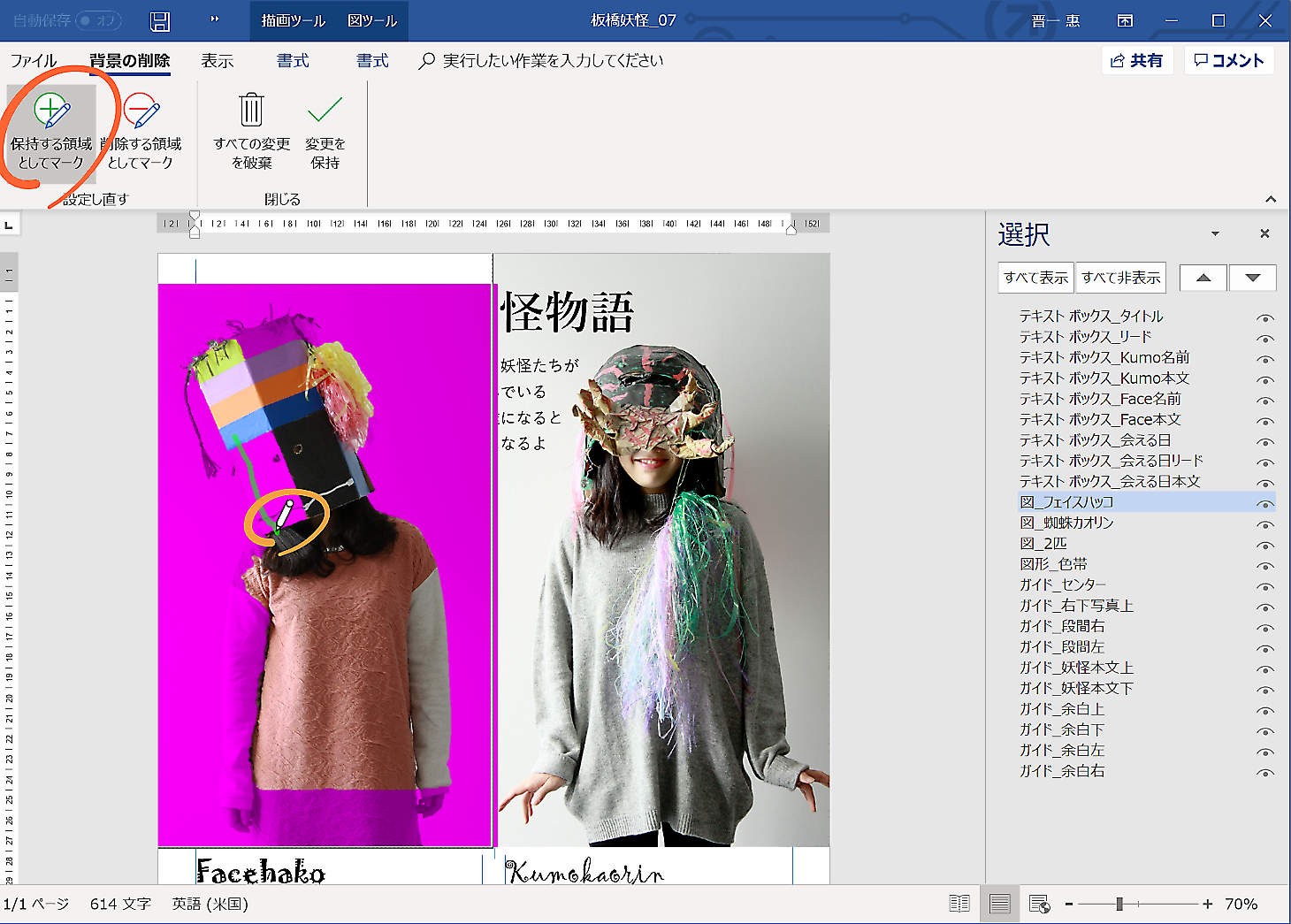



配置 写真背景削除 Wordでデザイン Guantare ガンタレ



Wordで図を挿入するには Welcome To Office Miyajima Web Site
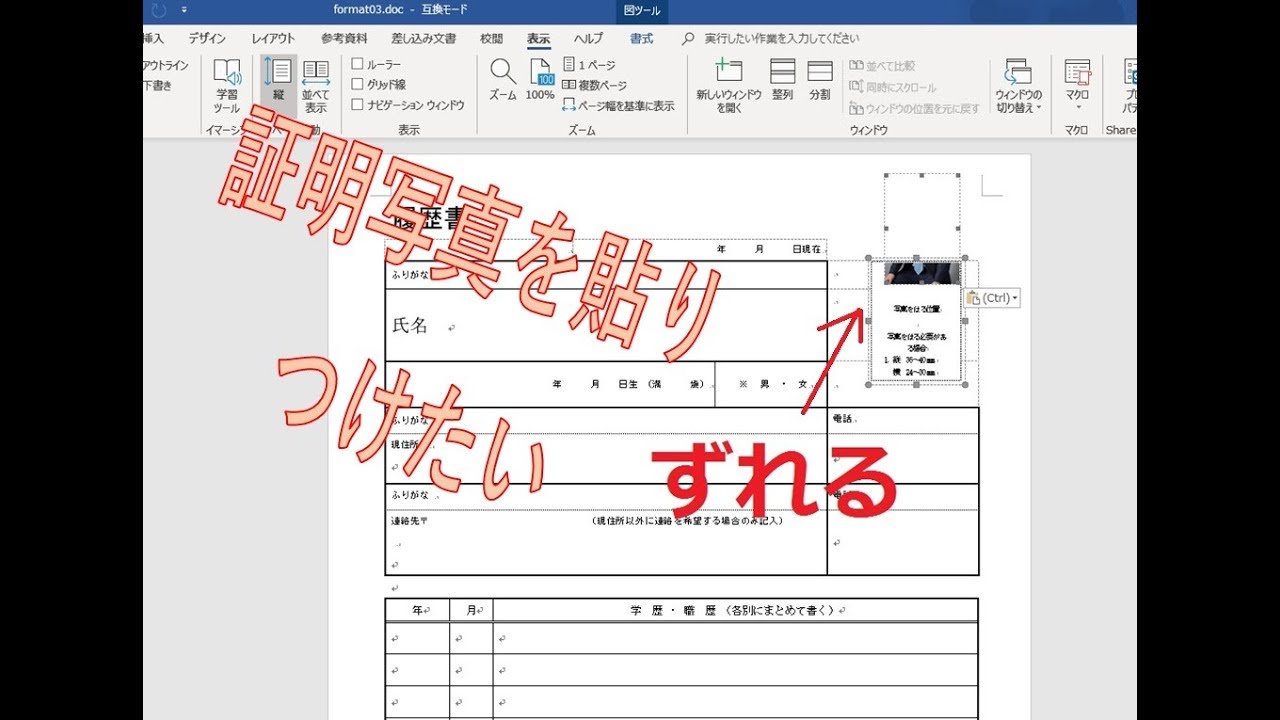



画像の切り抜きはword ワード で可能 背景の削除が超便利 Youtube




背景を削除して複雑な形を手軽にトリミングする Office共通 日経クロステック Xtech



表の中で図形を描くと文字や図形が勝手に動いてしまう Aotenブログ 木村幸子の知って得するマイクロソフトオフィスの話
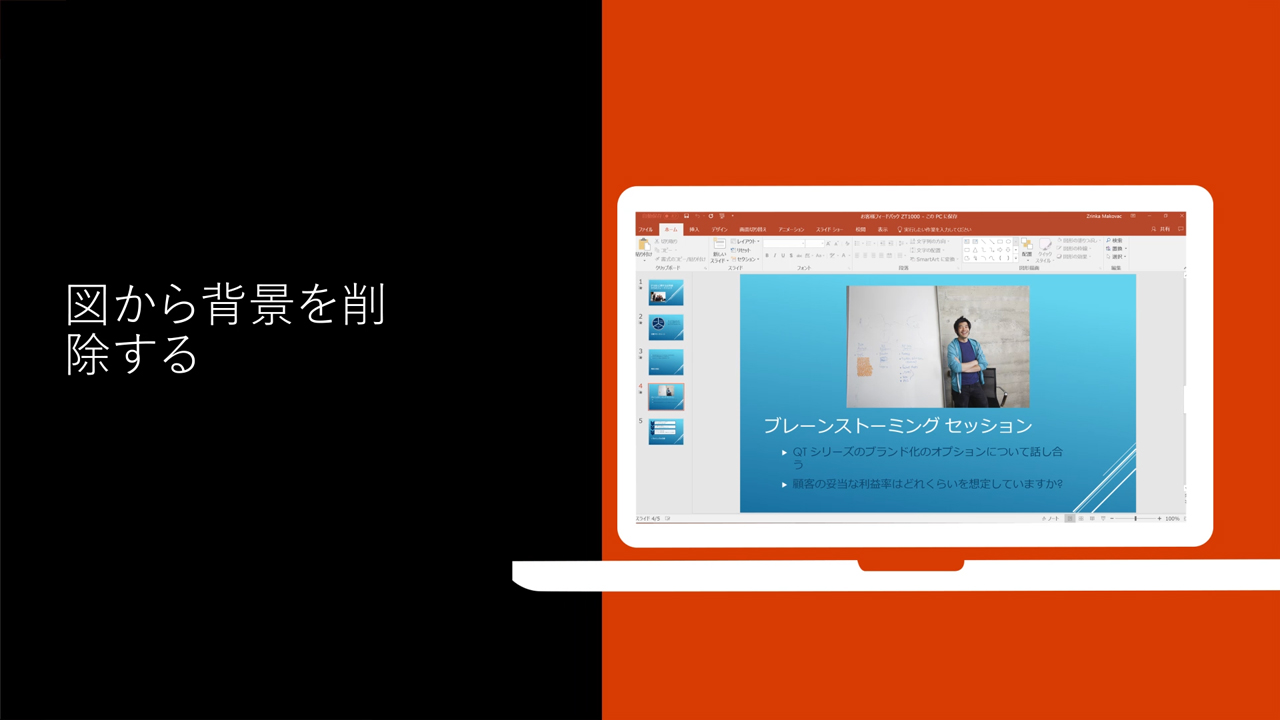



ビデオ 図から背景を削除する Office サポート




図の効果 の ぼかし を使う詳細解説と適用例 Tschoolbank 作 るバンク



3
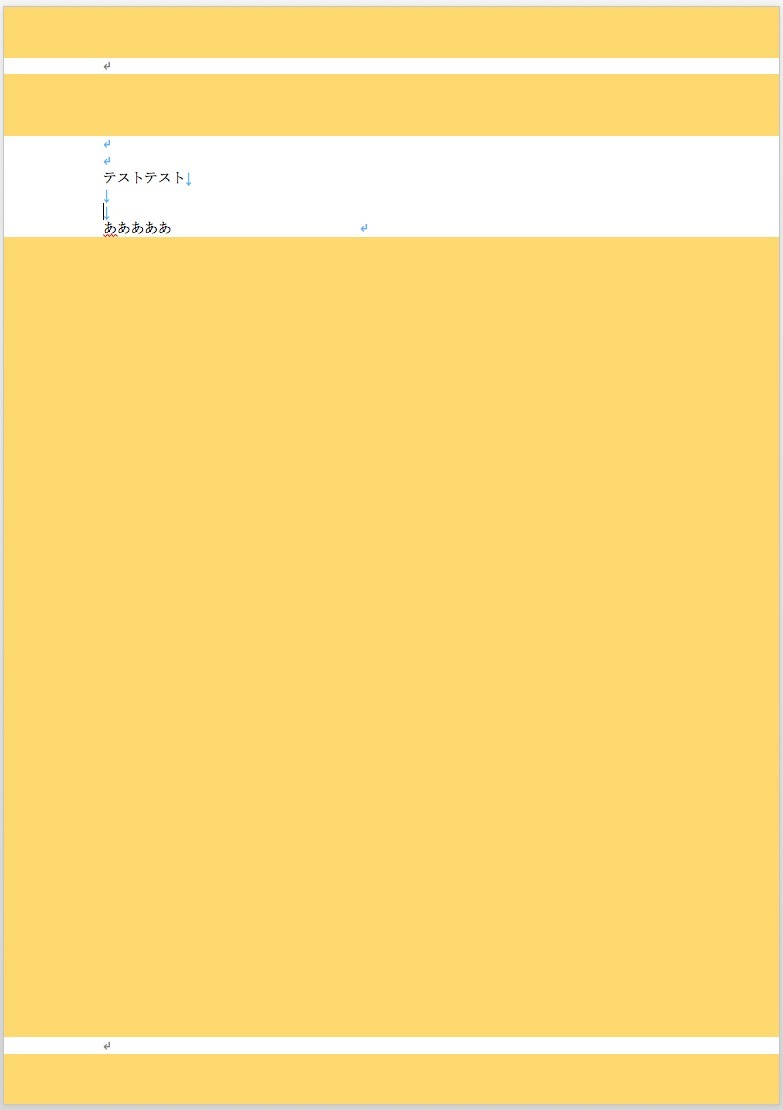



Wordで背景色 一部背景色が表示されません Okwave




ワードのページの背景に色や画像を設定する方法 Office Hack




Word ワード 背景に色や画像を入れたい 透かし文字や罫線のやり方も もりのくまのサクサクoffice




画像の切り抜きはword ワード で可能 背景の削除が超便利 Youtube




イラスト画像の背景を透過 透明にする Word Excel Powerpoint 共通




画像を図形の形で切り抜き Word Excel Powerpoint共通
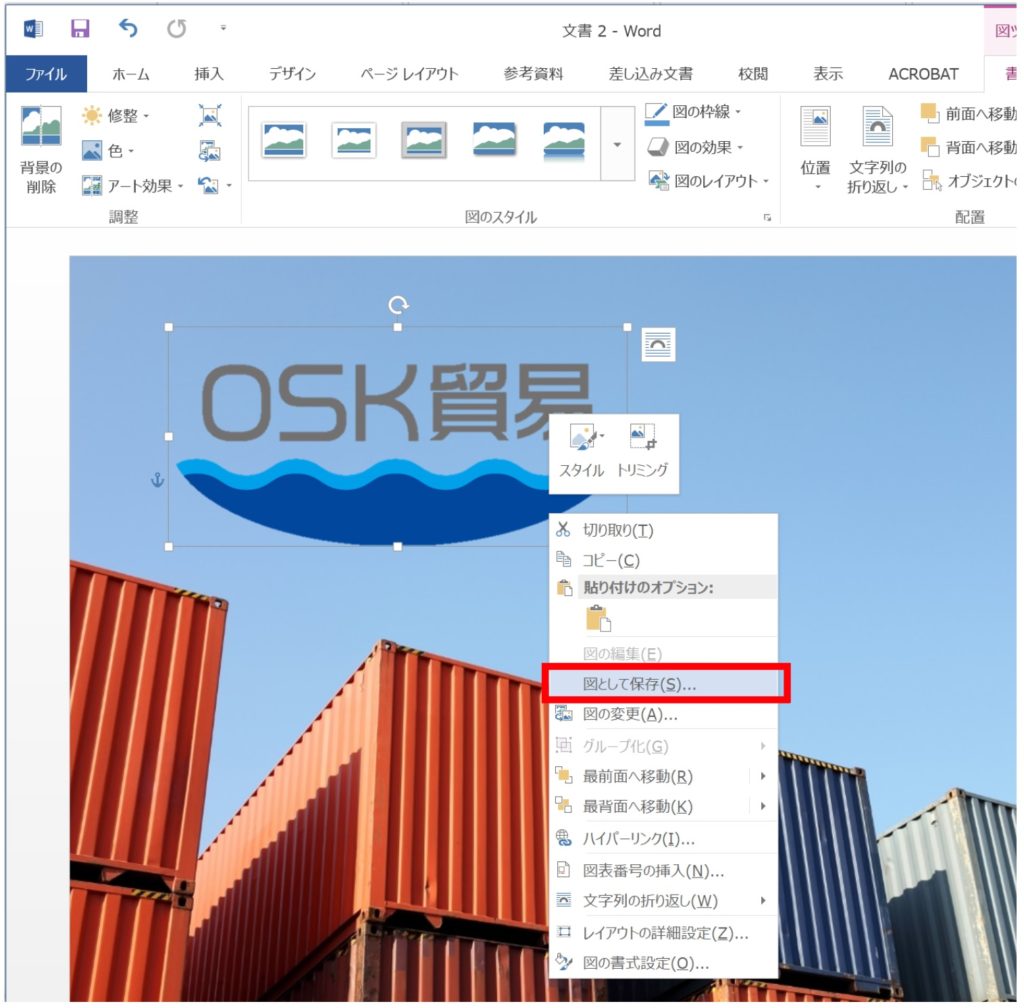



ワード Word で作ったチラシにロゴを切り抜いて挿入する 営業ツール制作会社 デザイズミのホームページ
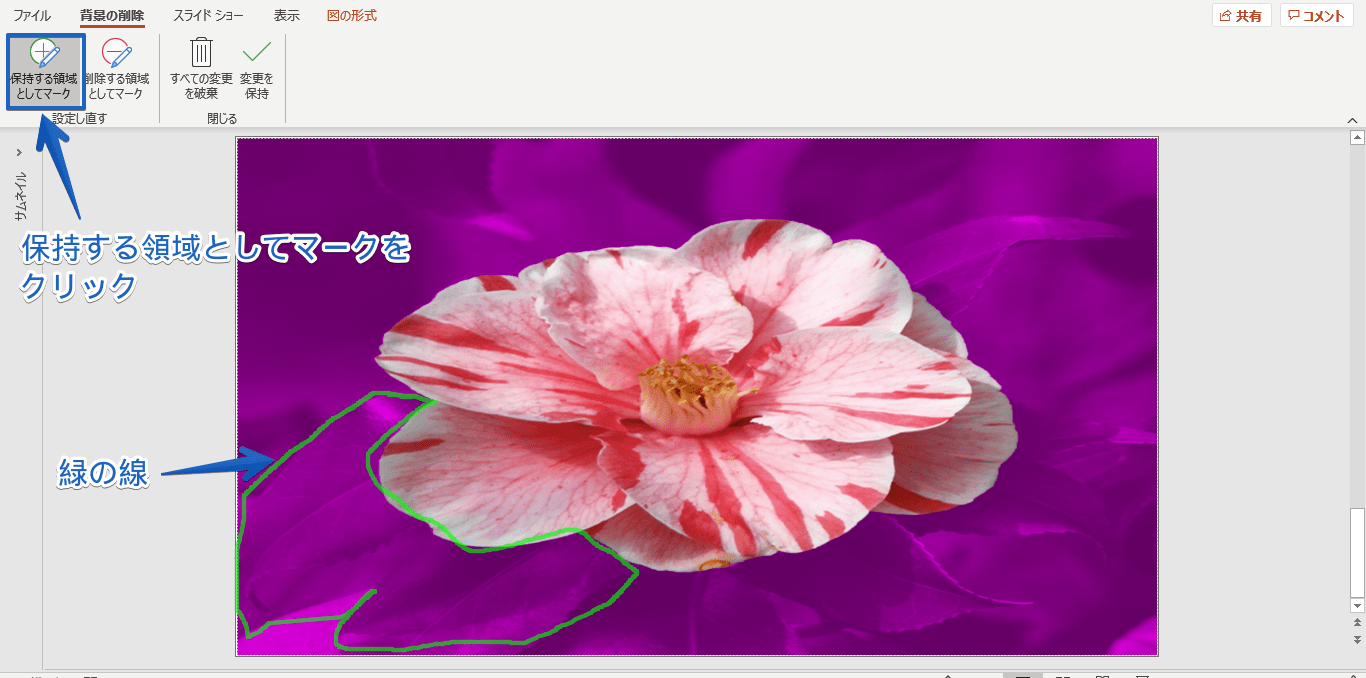



パワーポイント 挿入した画像の背景を削除して見やすい資料作成に活用しよう
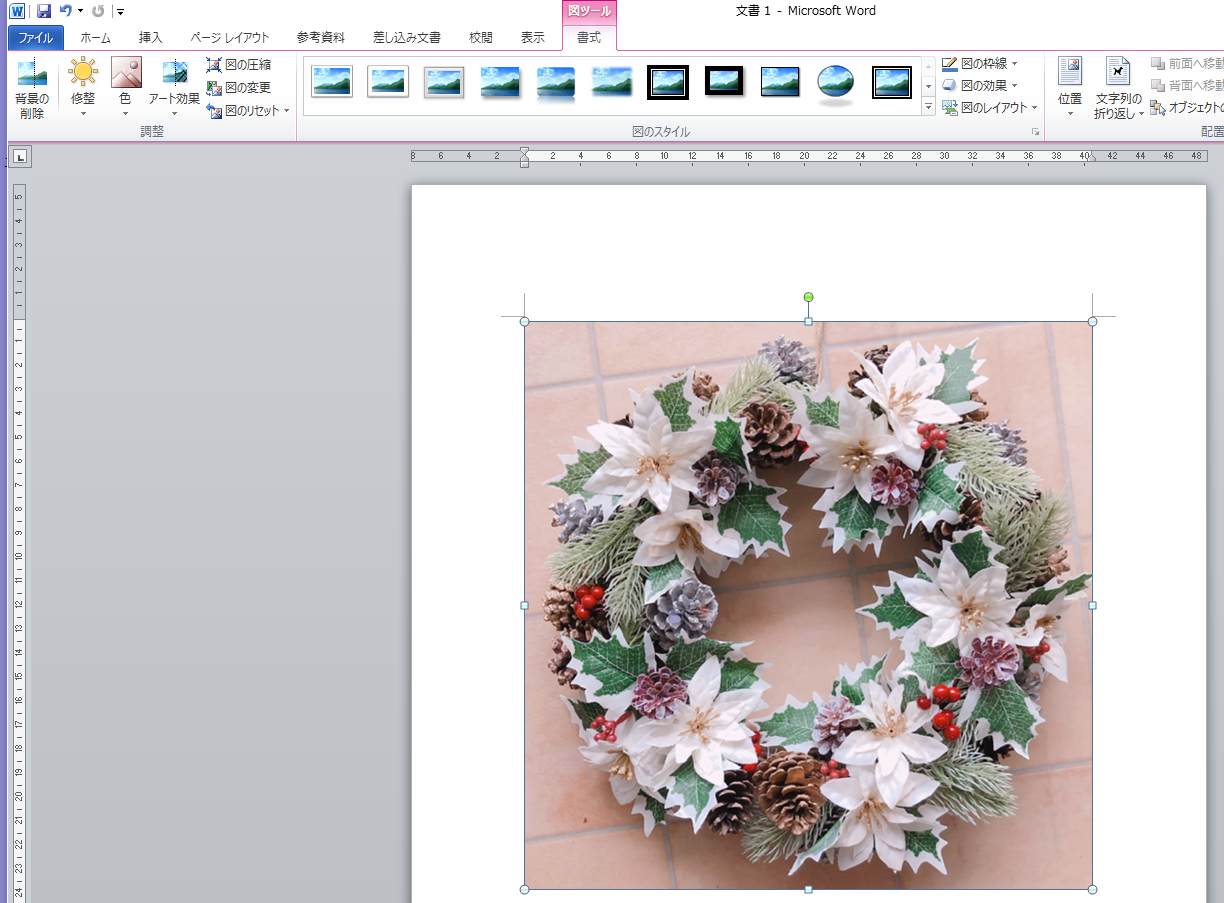



Wordで挿入した画像の背景を透過させる方法
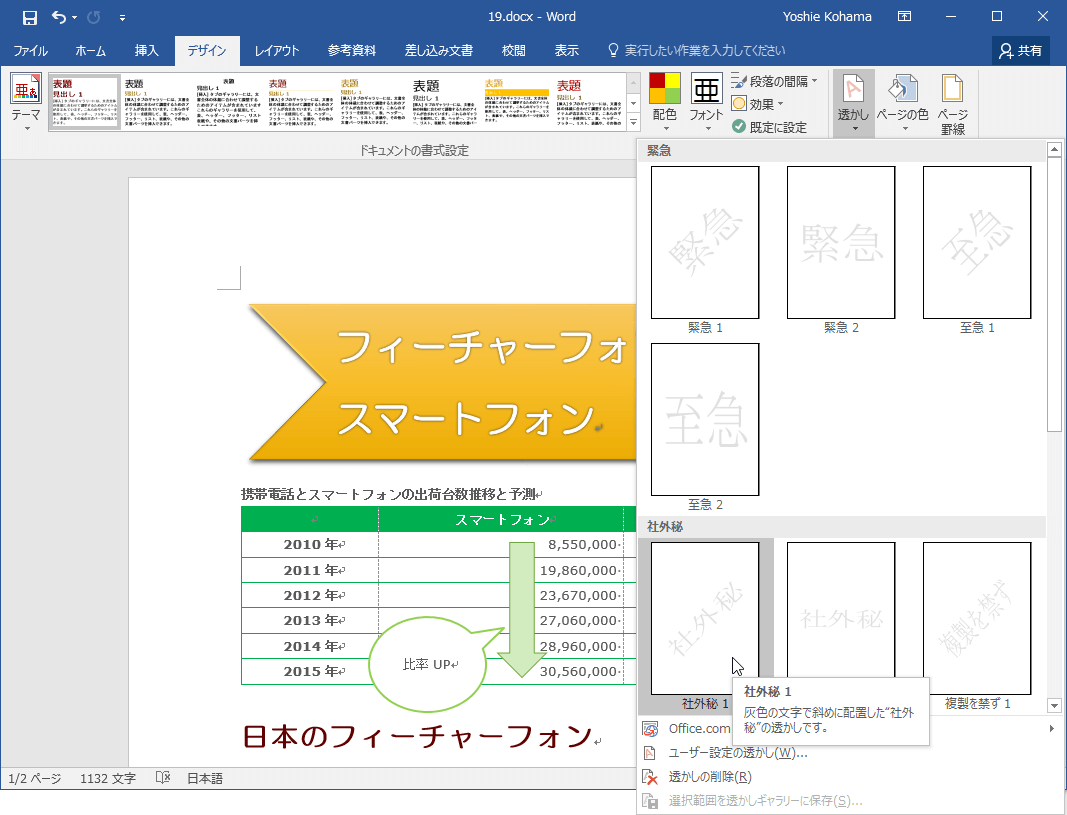



Word 16 透かし文字を設定するには




写真の背景を消す イラストの背景を消す とある教員の特別支援教育研究ノート




プロフィールブック作成法 Word編 うさぽんのおもてなしウェディング
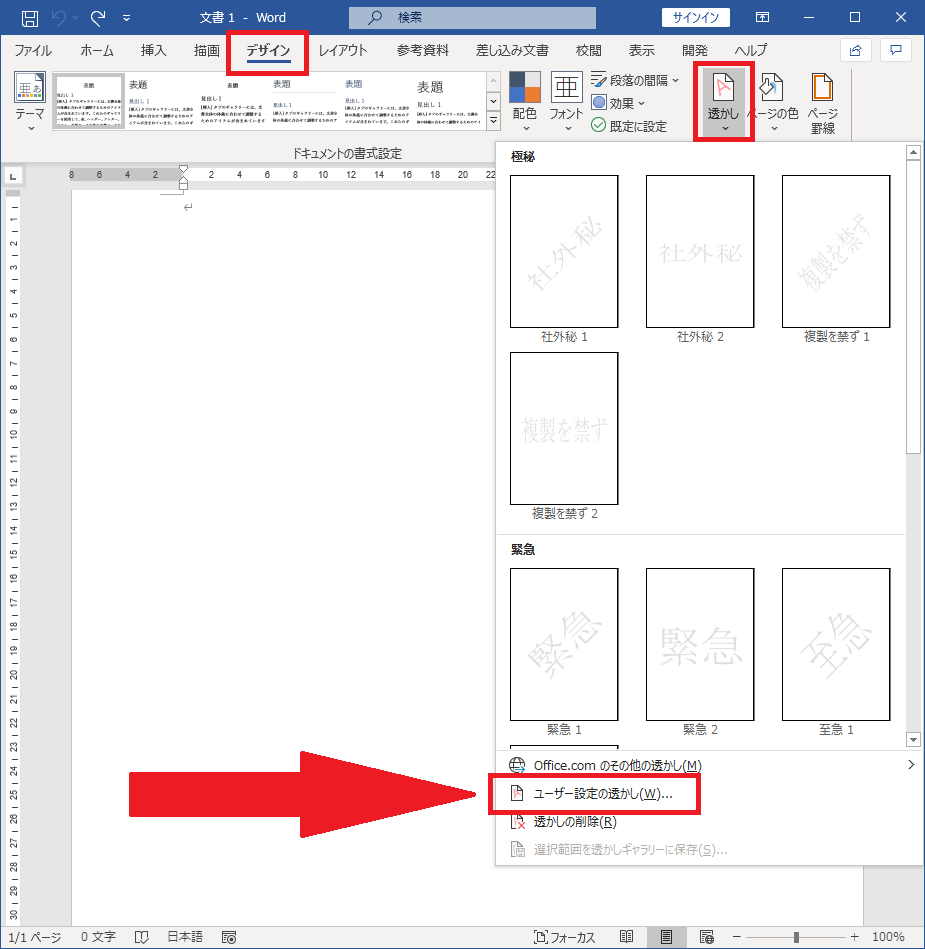



Word ページの背景要素 透かし 枠線 背景色 を設定する方法



N8j6d3gwb3bwb2rrc6dv922bld8b Com Insta Img Kirinuki
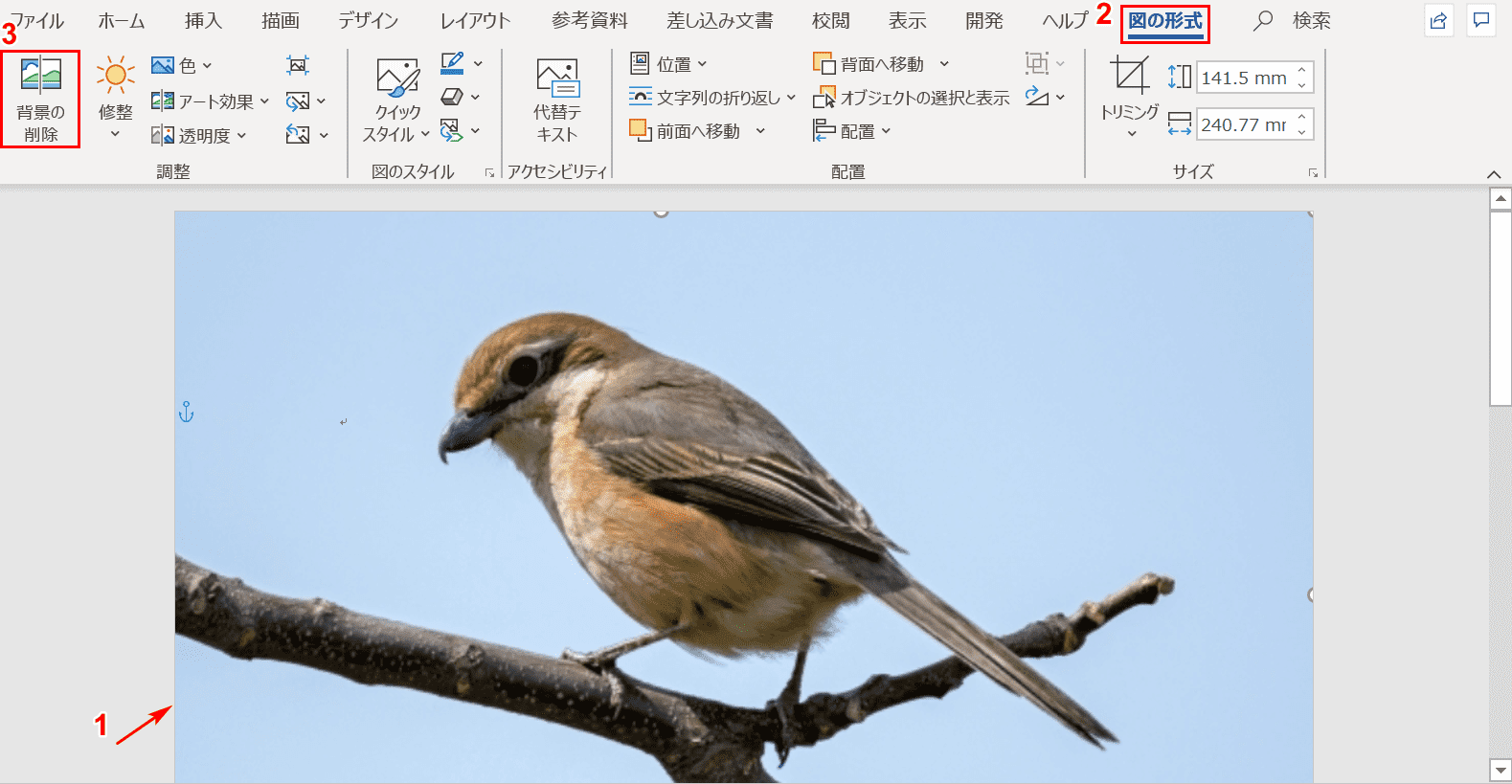



ワードのページの背景に色や画像を設定する方法 Office Hack
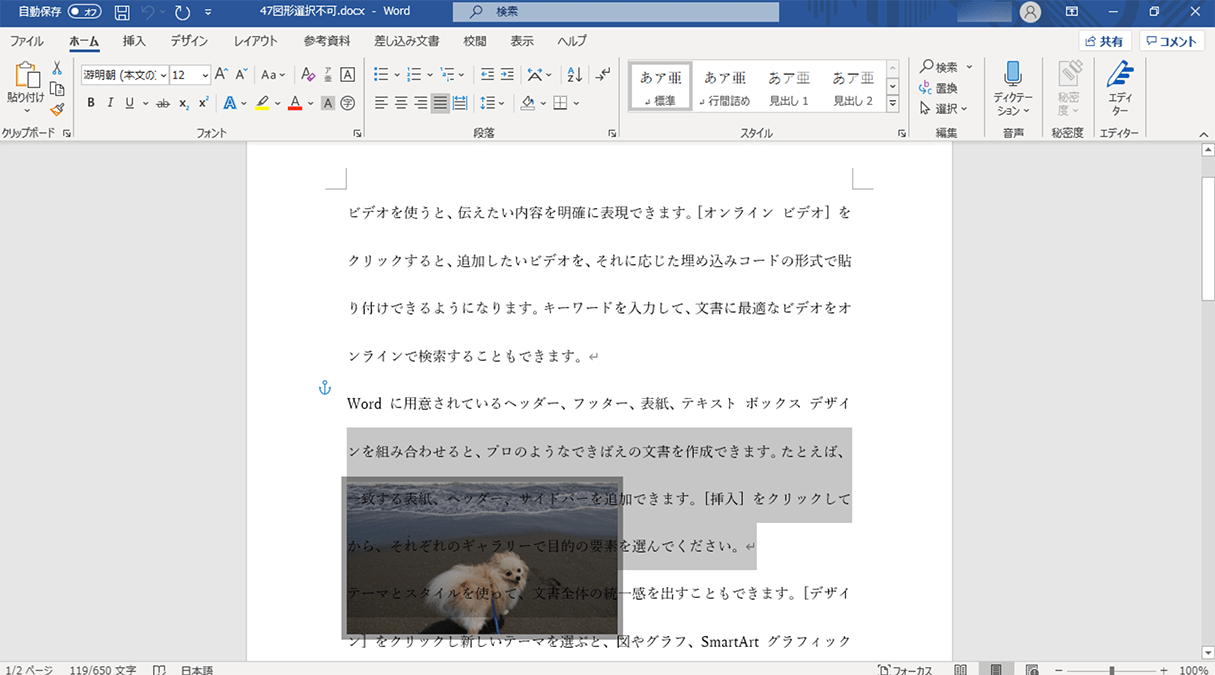



Wordで画像や図形が選択できなくなったときの対処法 パソコン工房 Nexmag




Japan Image Word 画像 背景 白
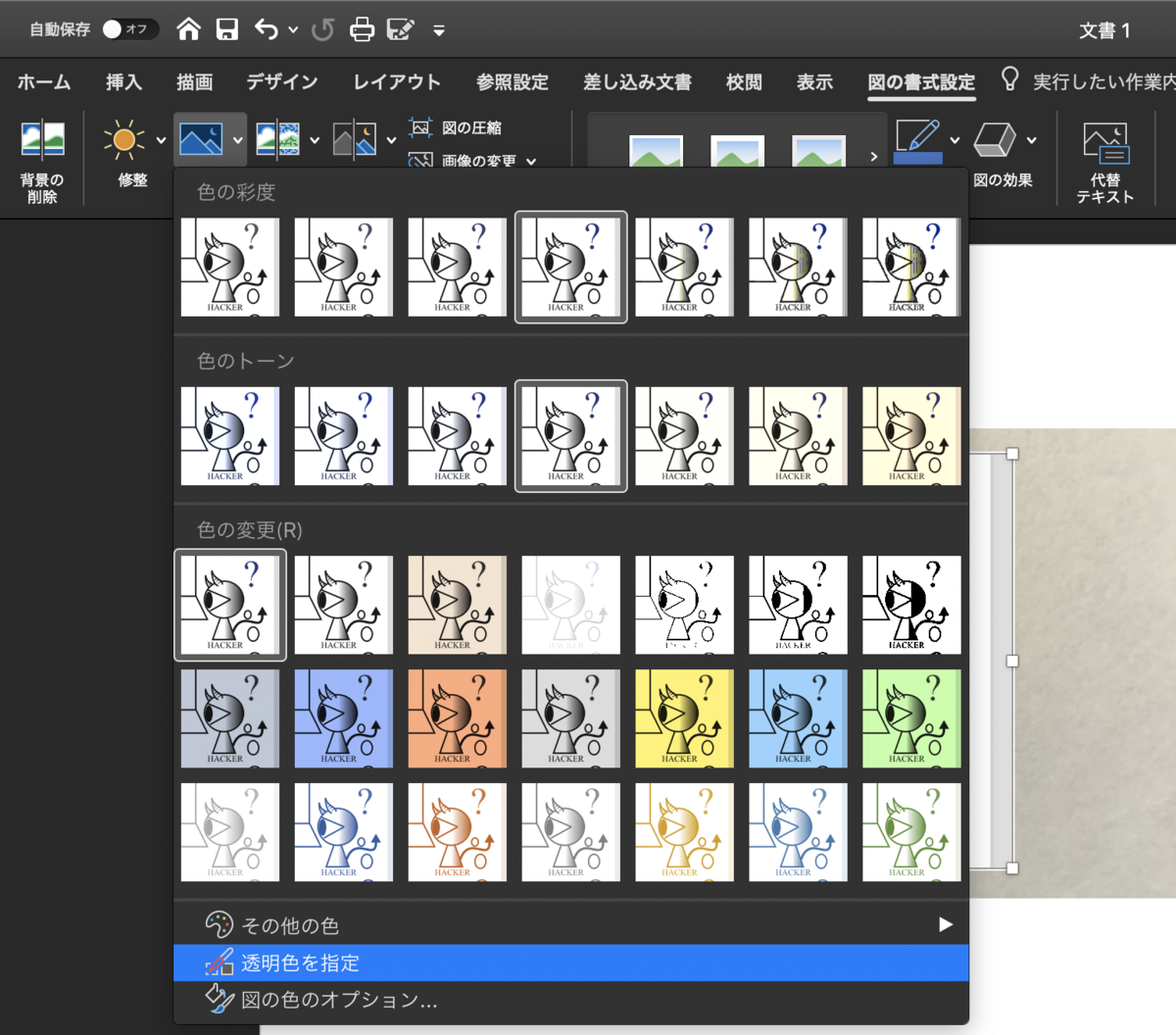



Kasword Word イラスト 背景 透明
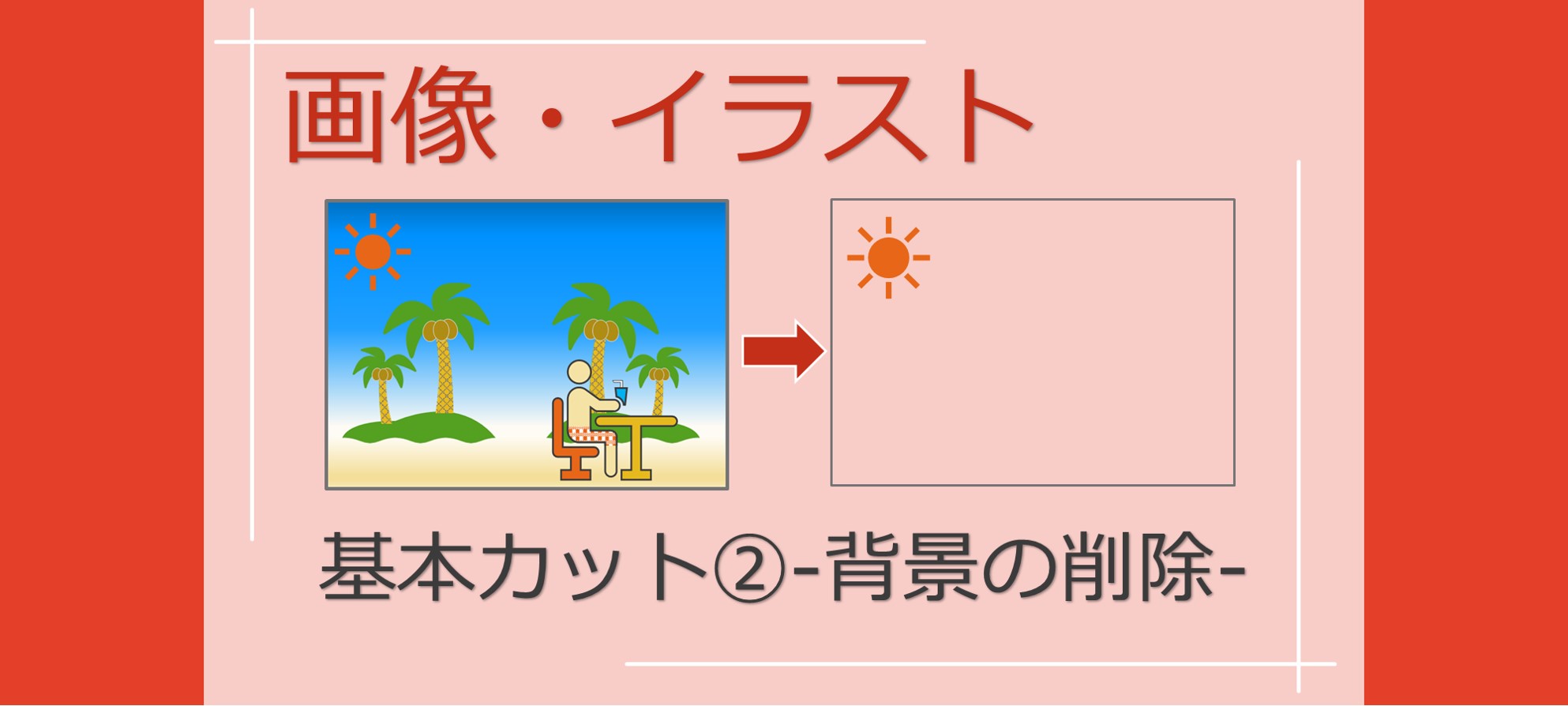



初心者でもさくっとできるパソコンスマホで画像切り抜き背景削除 Solabo あきらめない雑記
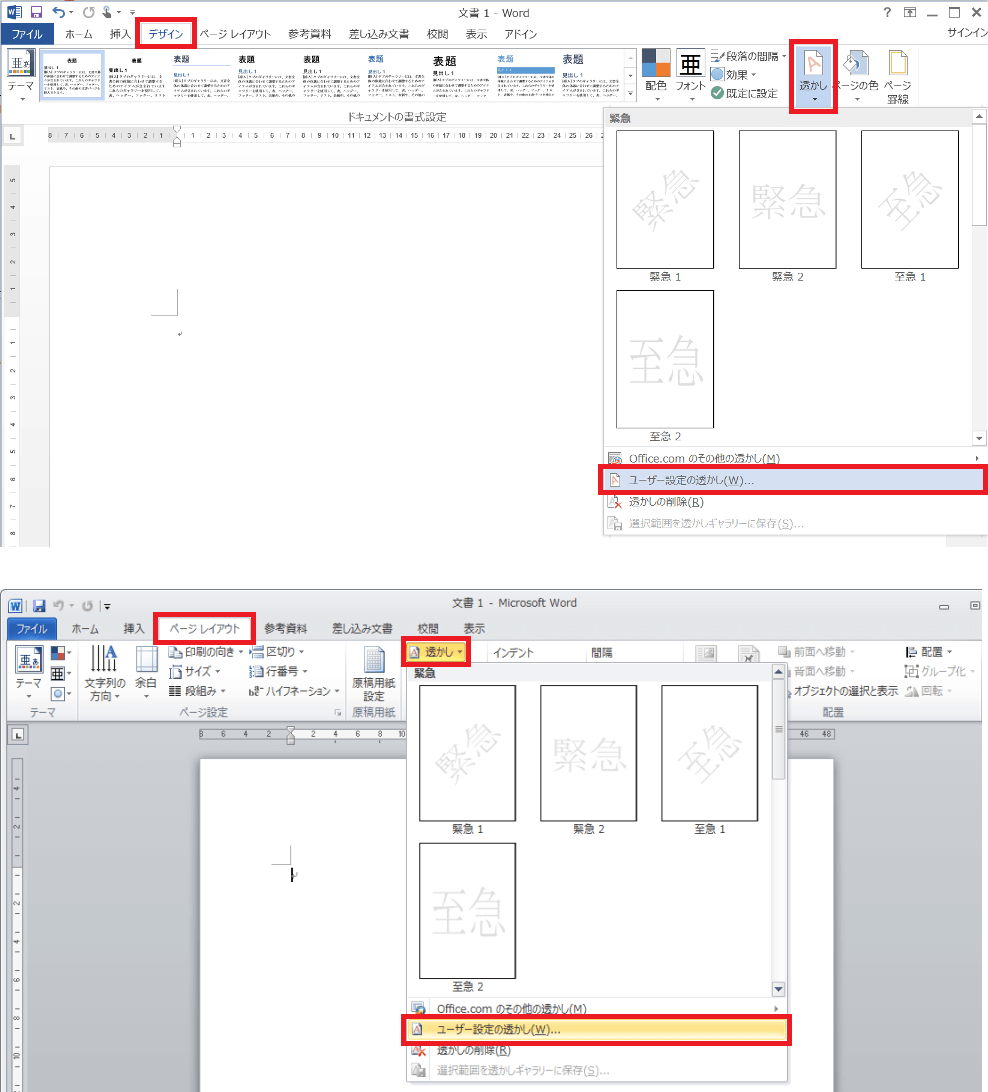



薄い透かし文字を文書の背景に表示したい Office ヘルプの森
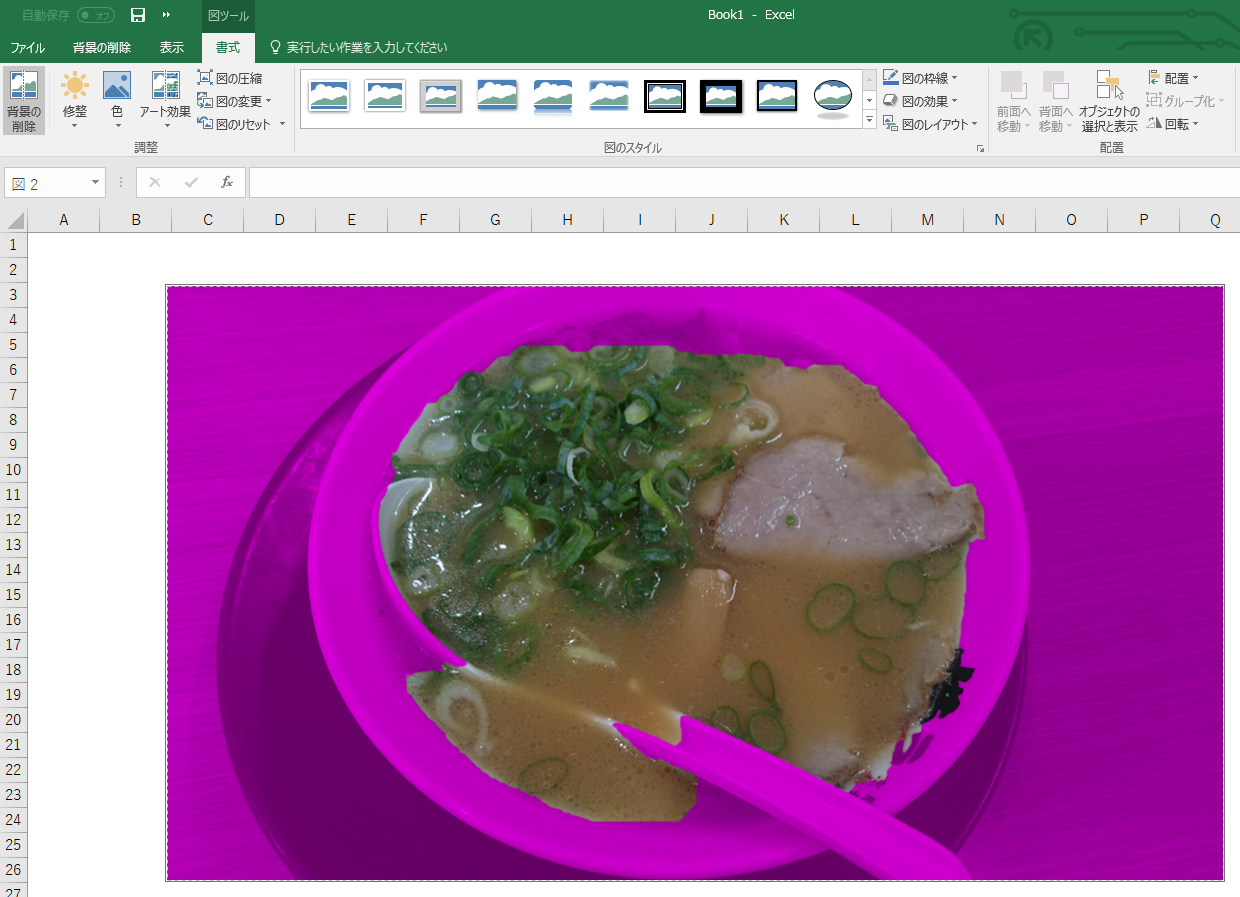



Excelやword Powerpointで画像の背景を削除 じゃが




Word文書の背景色を変える 背景色を印刷する Tschoolbank 作 るバンク



図の挿入と調整 Word入門



1
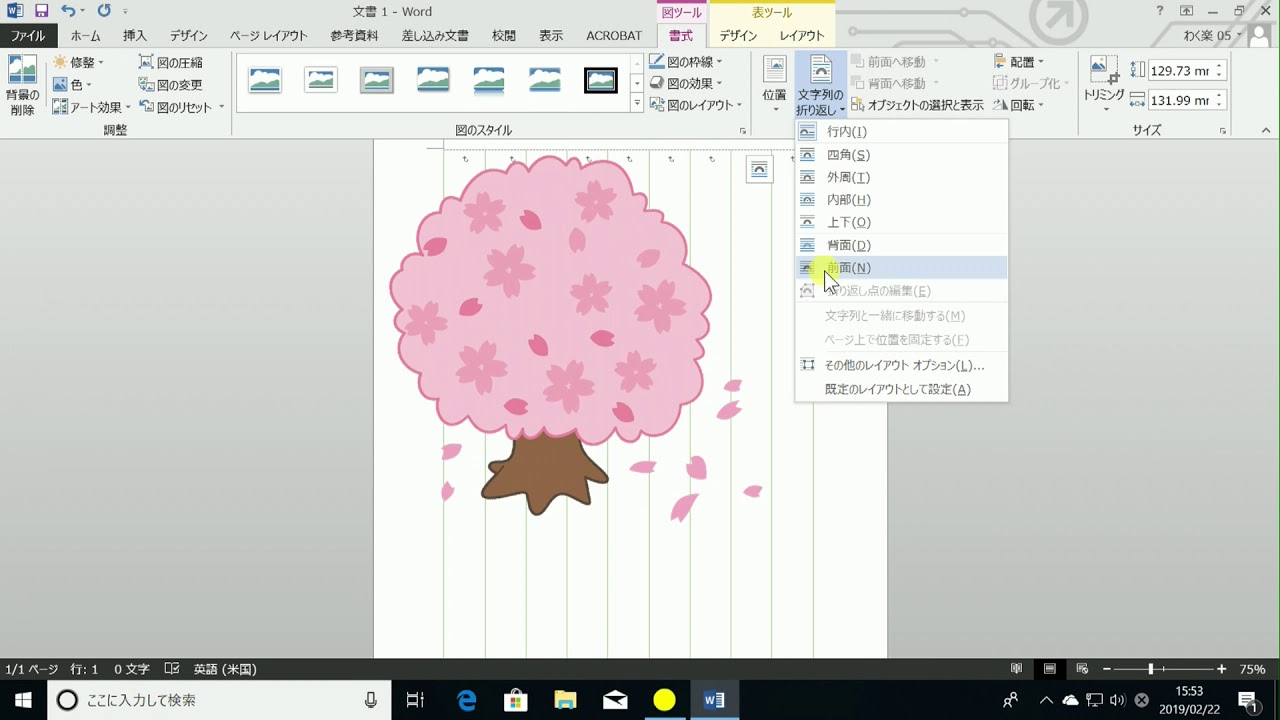



ワードで便箋を作ってみよう Youtube
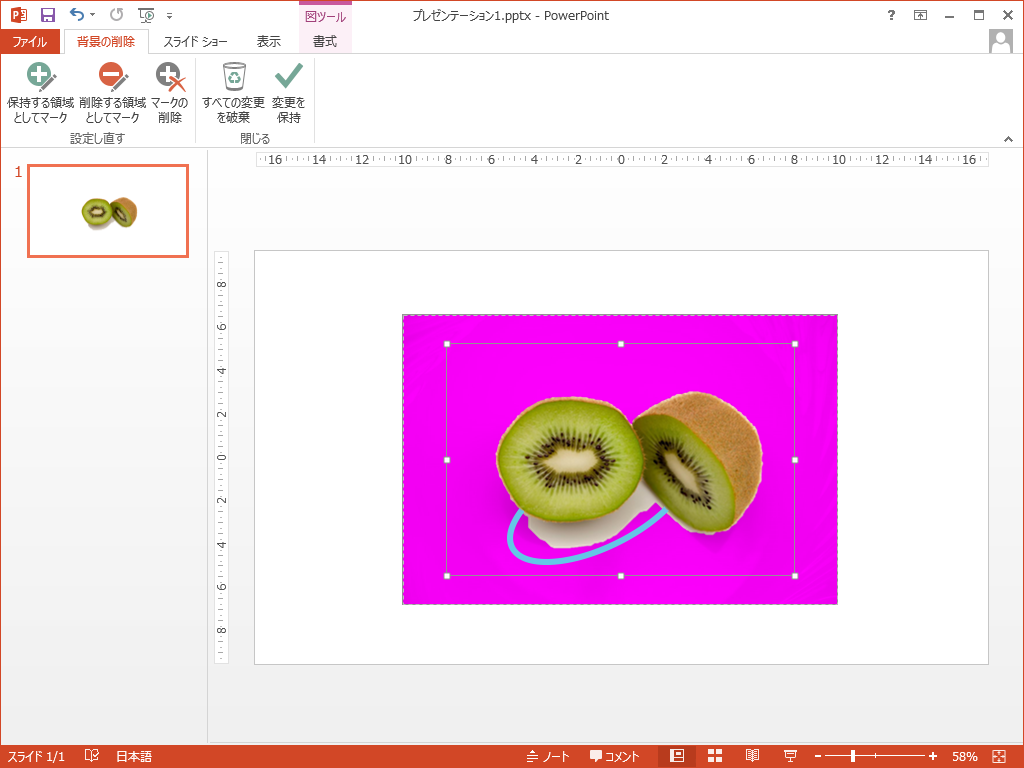



画像の切り抜き 画像の背景を削除 Powerpointの使い方




Wordpress の背景画像を設定する方法
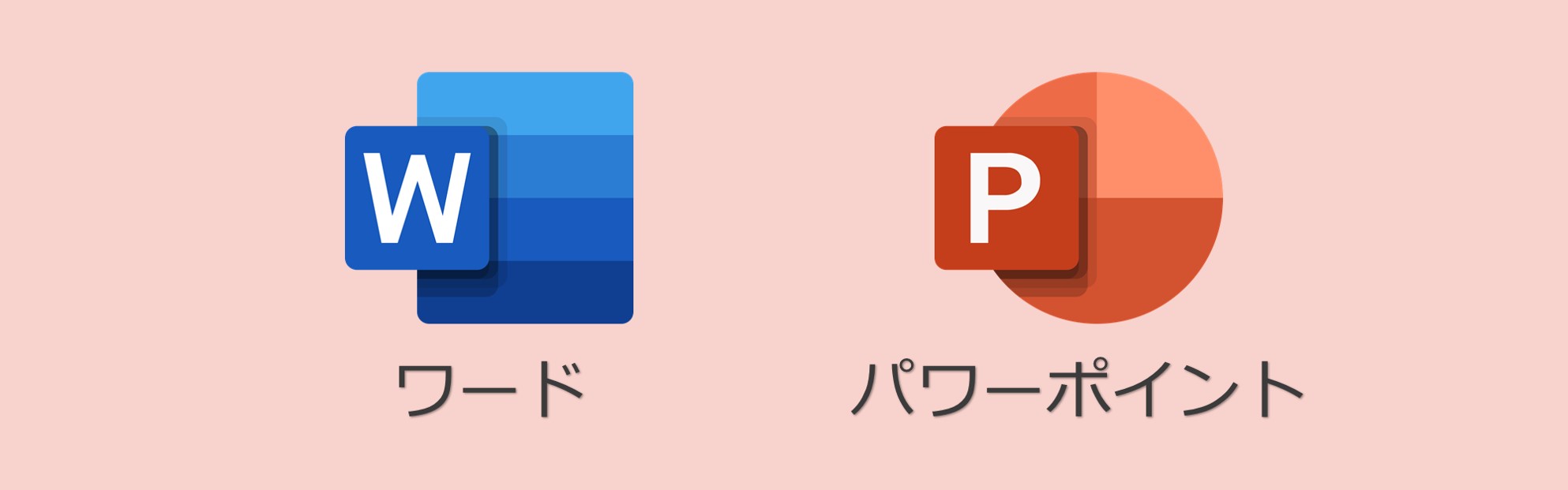



初心者でもさくっとできるパソコンスマホで画像切り抜き背景削除 Solabo あきらめない雑記
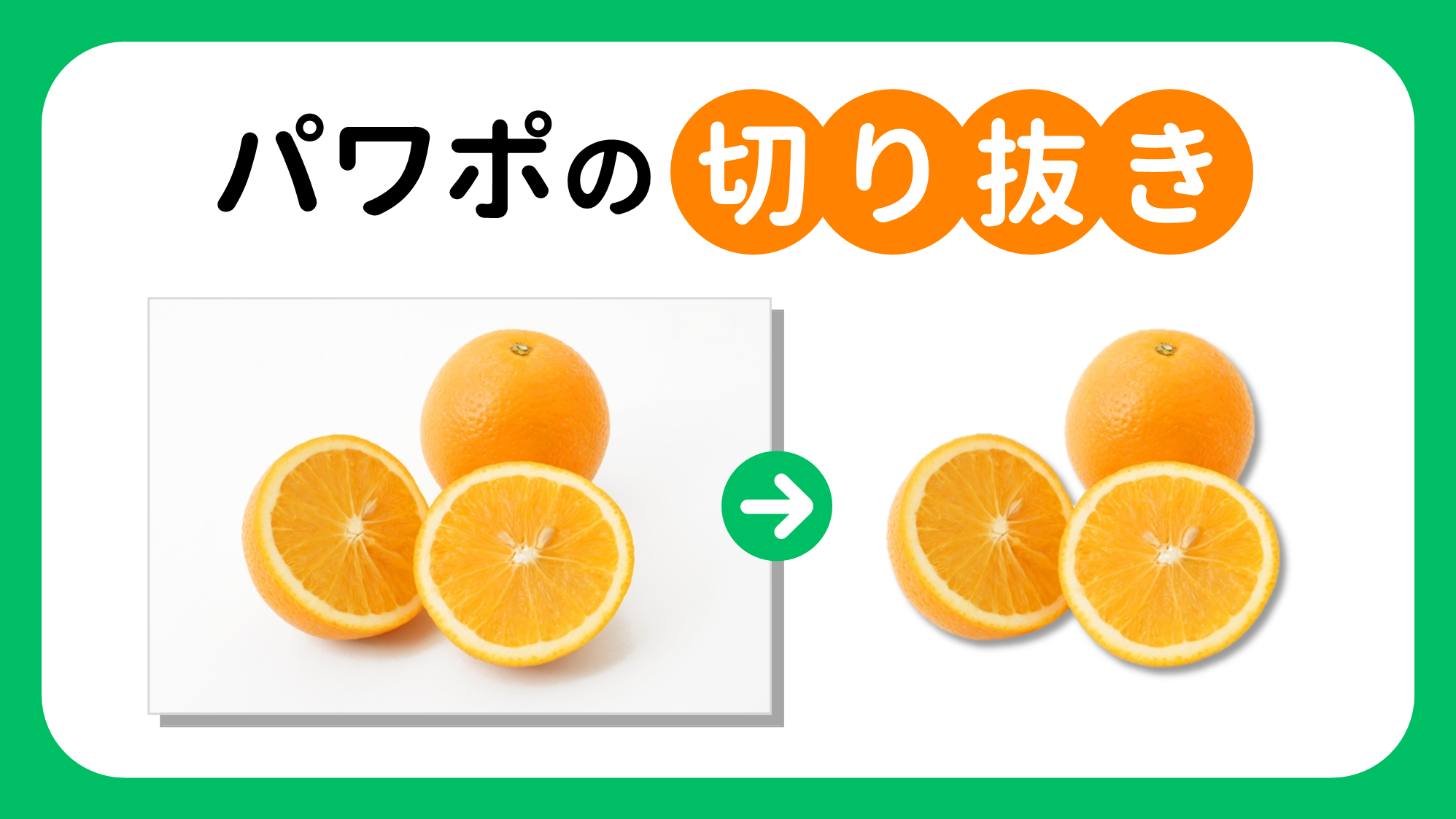



Powerpointで画像の背景を透明にして切り抜く方法 Ppdtp




画像の背景を透明にする方法 透過png ふかめも
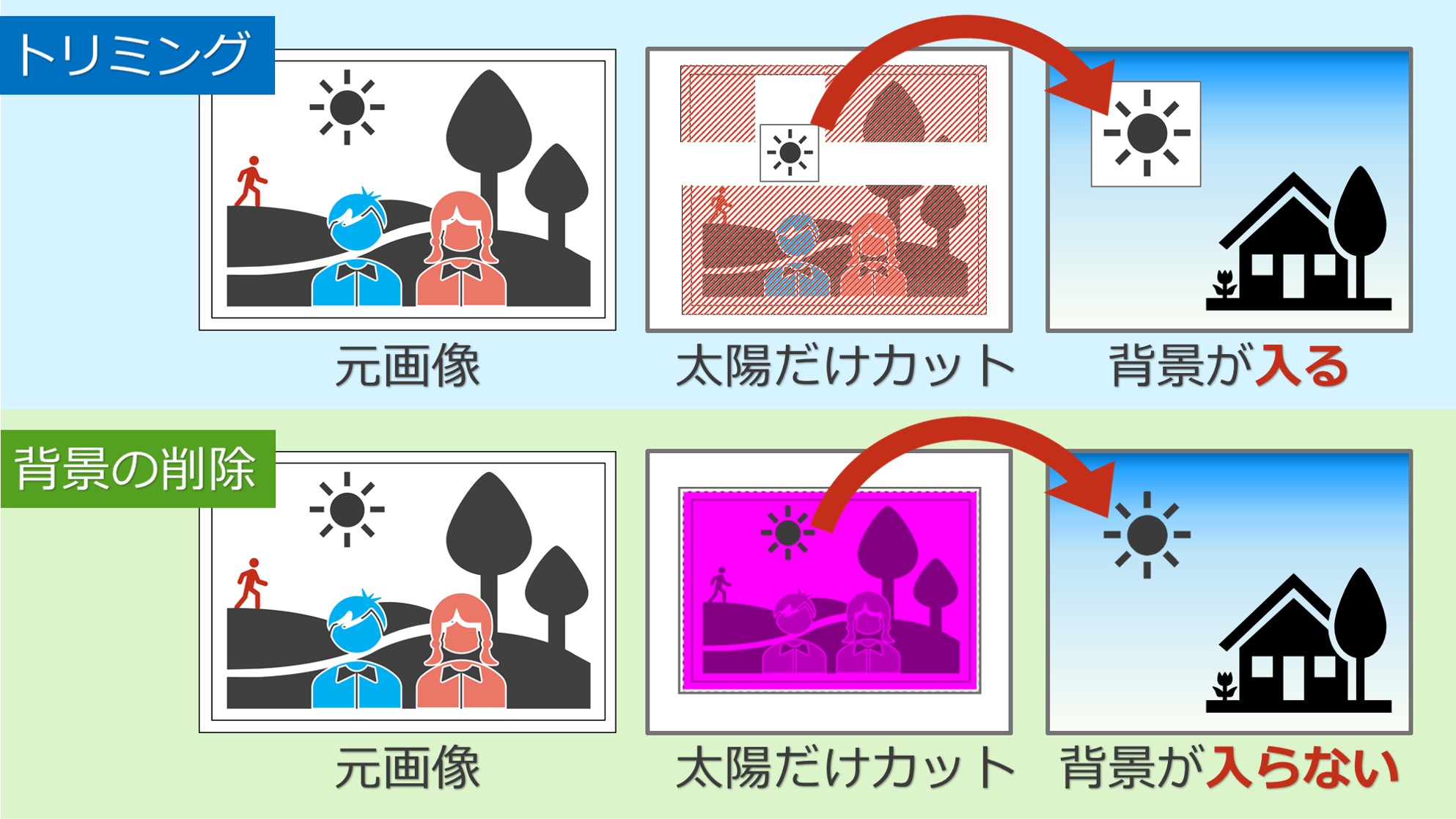



初心者でもさくっとできるパソコンスマホで画像切り抜き背景削除 Solabo あきらめない雑記



パワーポイント ワード エクセルでも画像編集ができます 電脳メモ
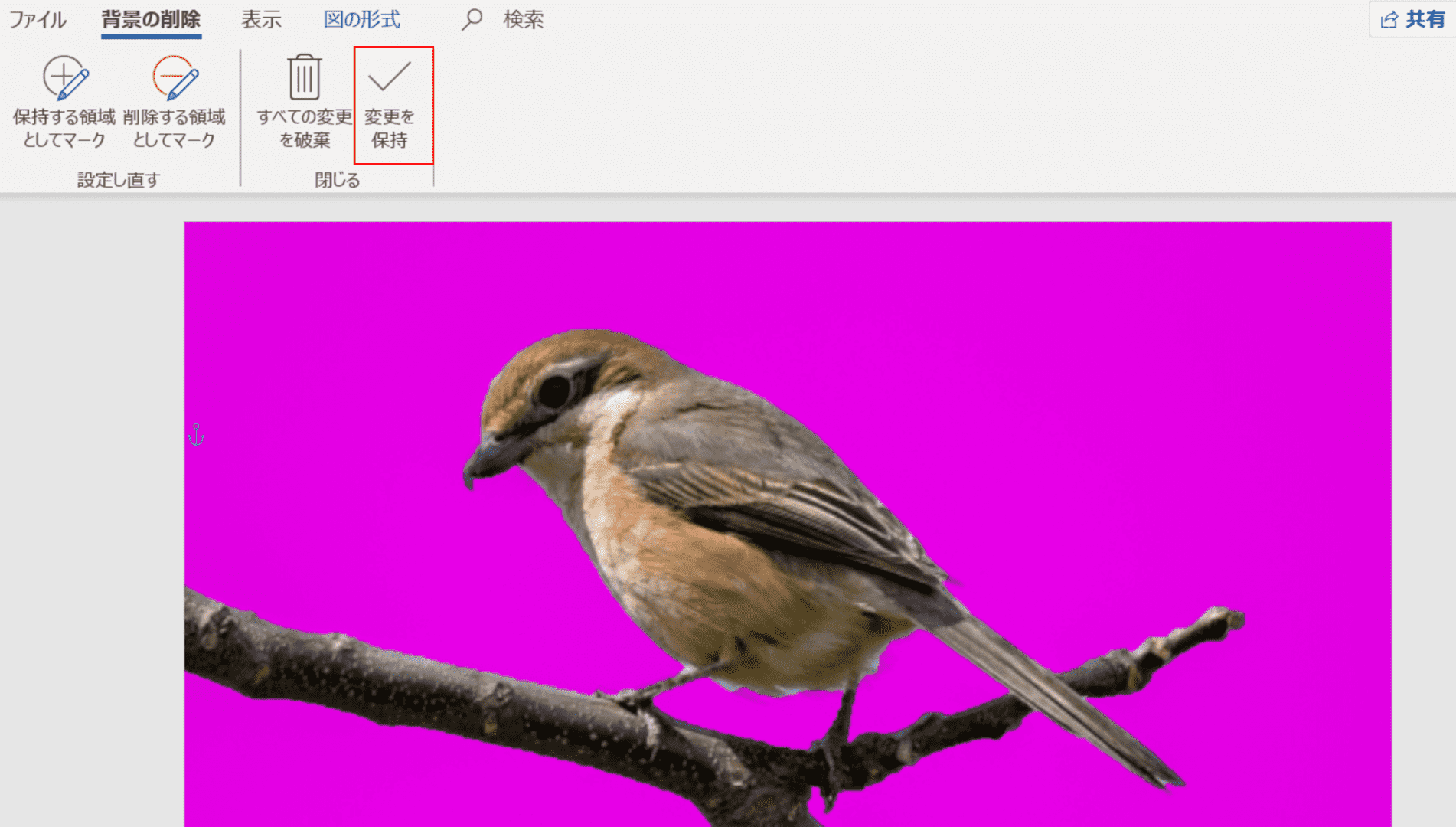



ワードのページの背景に色や画像を設定する方法 Office Hack




初心者でもさくっとできるパソコンスマホで画像切り抜き背景削除 Solabo あきらめない雑記




ワード Word で作ったチラシにロゴを切り抜いて挿入する 営業ツール制作会社 デザイズミのホームページ
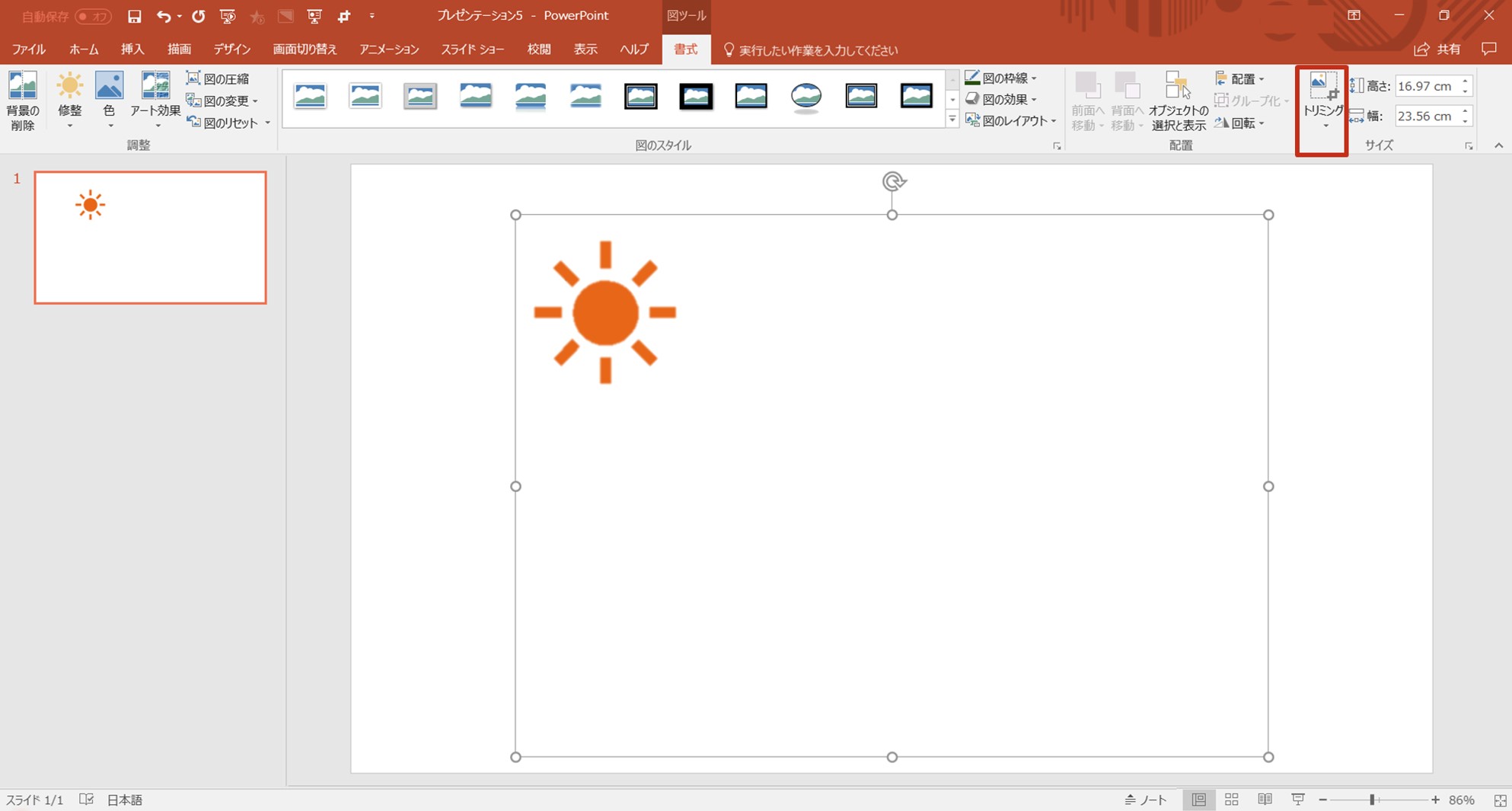



初心者でもさくっとできるパソコンスマホで画像切り抜き背景削除 Solabo あきらめない雑記
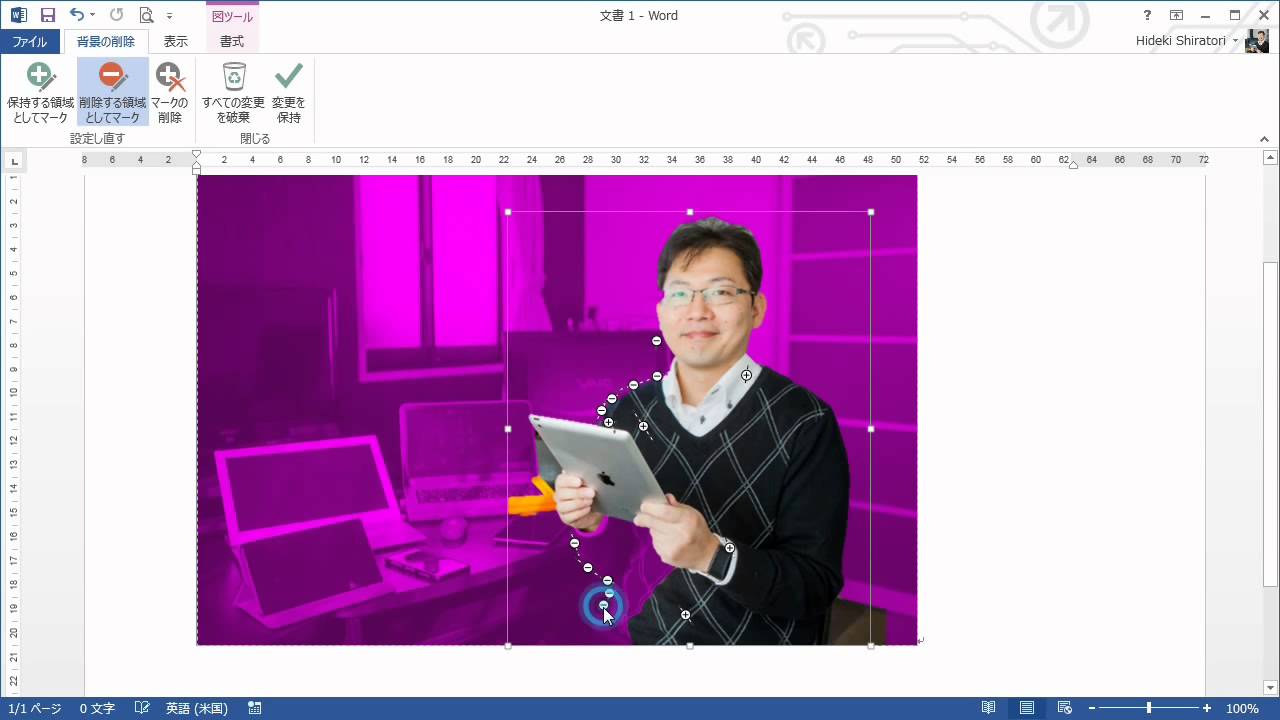



ワードでも たった3分で画像の背景を削除できる件 シラトリ Note




やさしく学べるword16上級講座 10倍お得 はやぶさオンラインパソコン教室




写真の背景を消す Word Excel Powerpoint共通
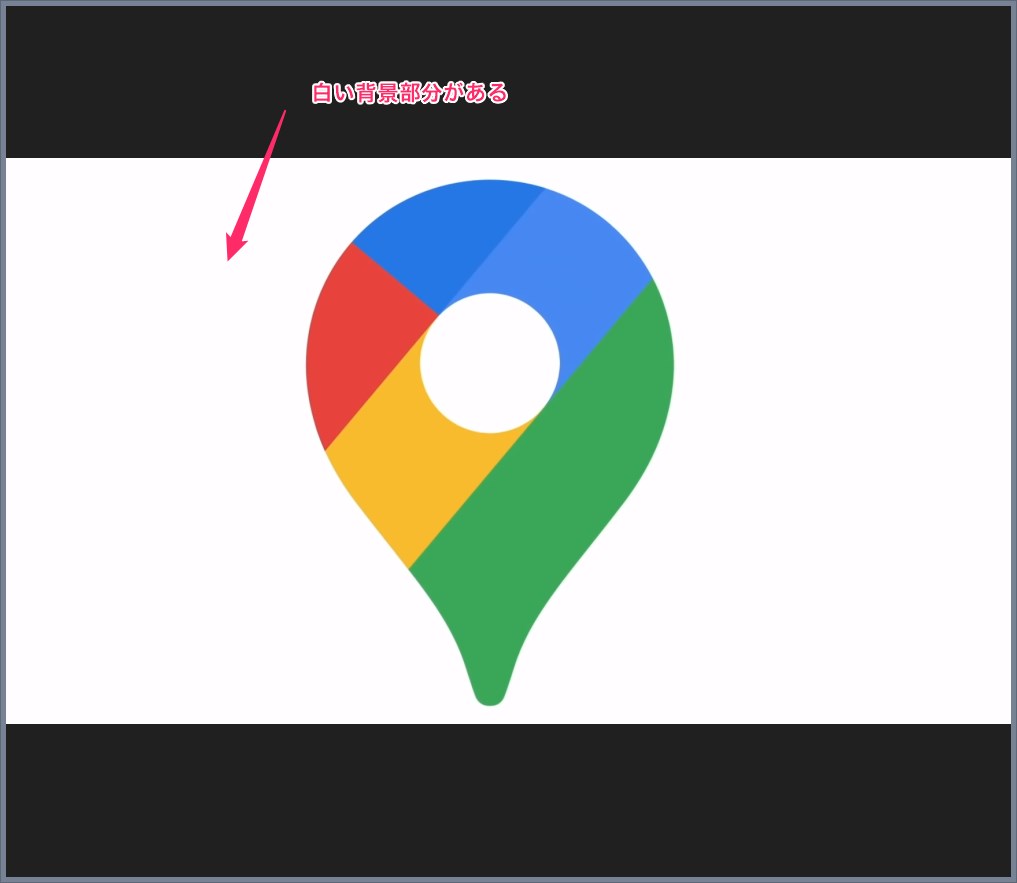



Word で画像の背景を削除して人物 動物 物だけを切り取り透過画像を作成する方法 Tanweb Net
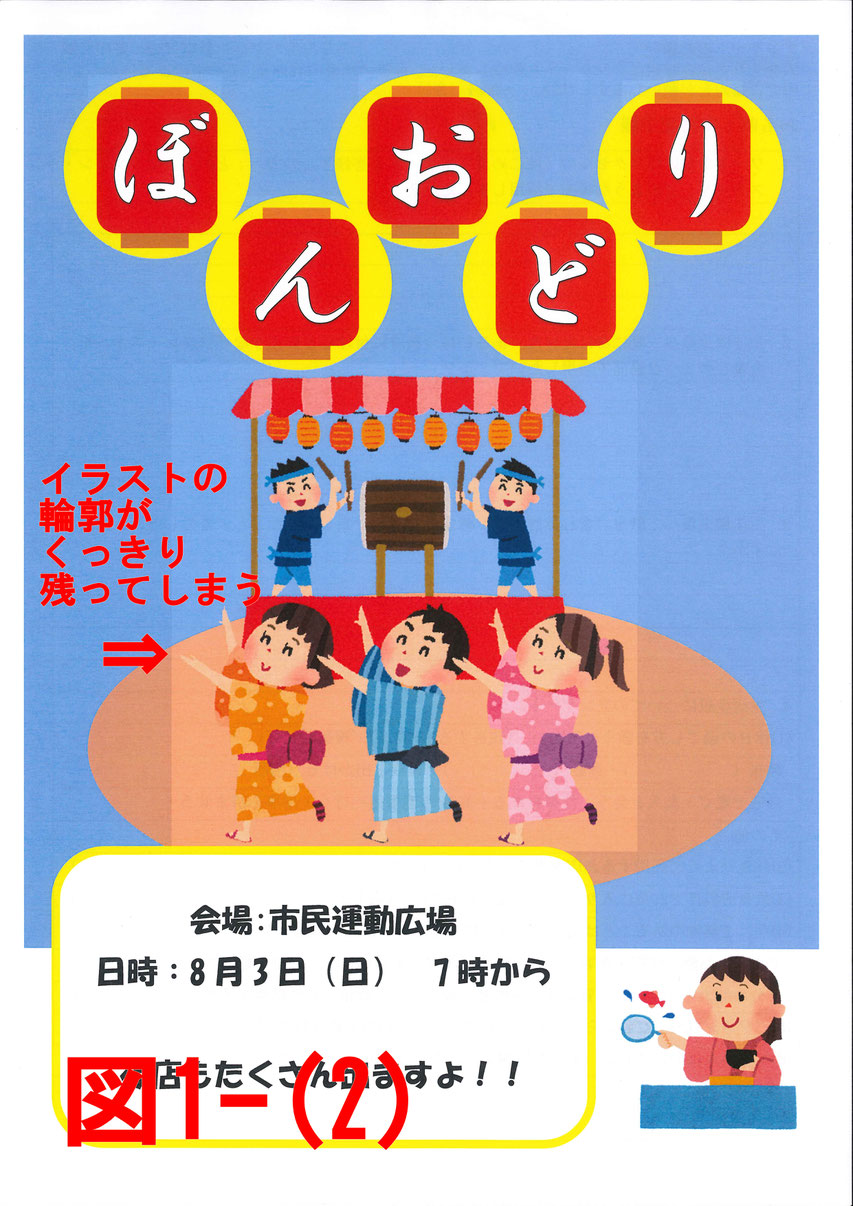



ワード Word 色むらがイラストの背景部分に出てしまう パソコン エクセルのストレス解決
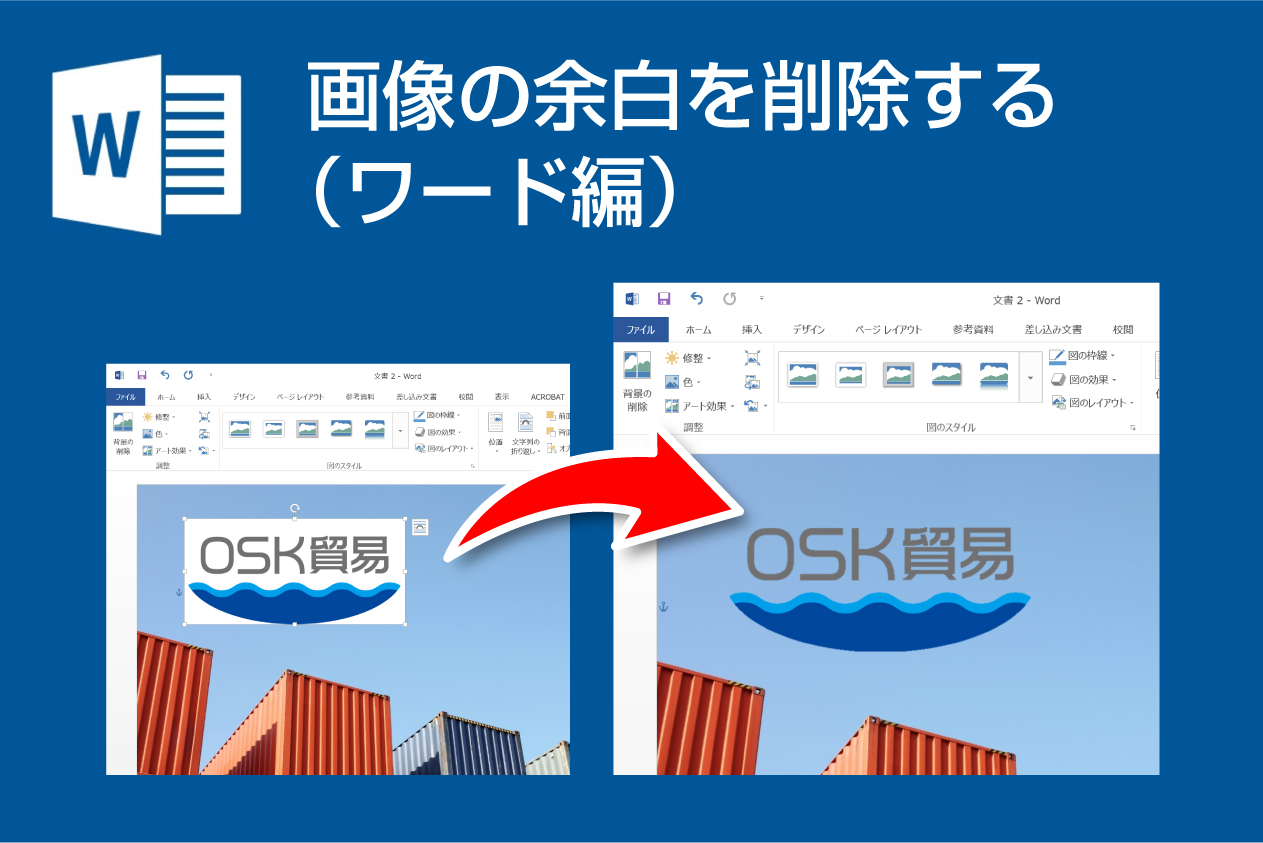



ワード Word で作ったチラシにロゴを切り抜いて挿入する 営業ツール制作会社 デザイズミのホームページ
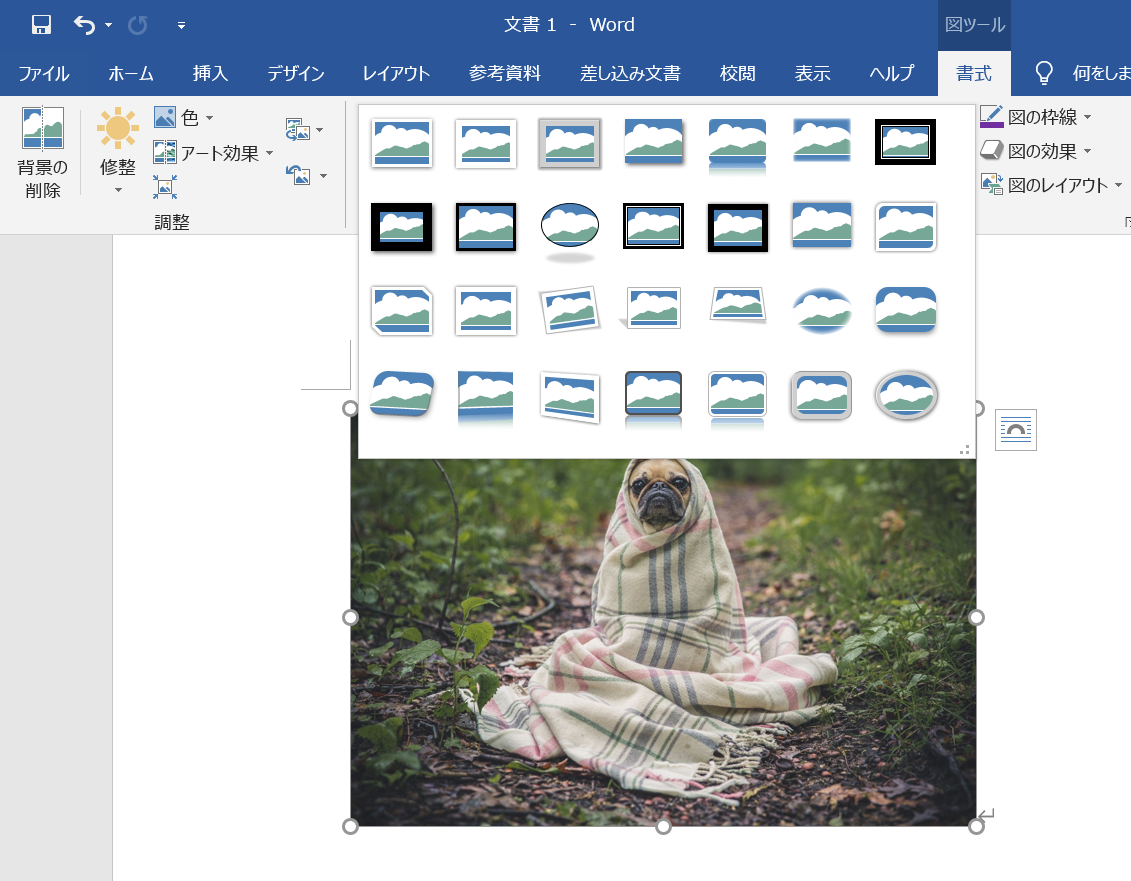



Wordの図形を立体にするには 描いた図形を3dに見せる方法 大阪 梅田 天王寺 Noa



Tck5apc2ju90vu0ae75qj9vc Com Amazon Imgrules
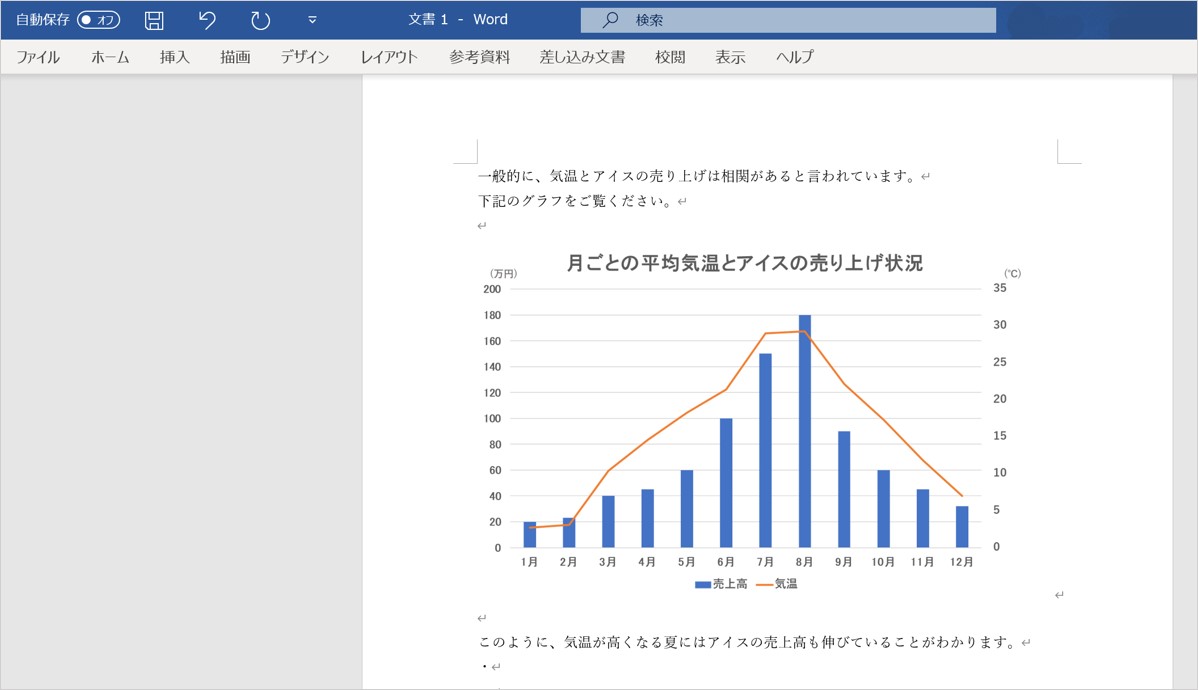



パワーポイントで作成した図やスライドをワードに貼り付ける方法 パワポ大学
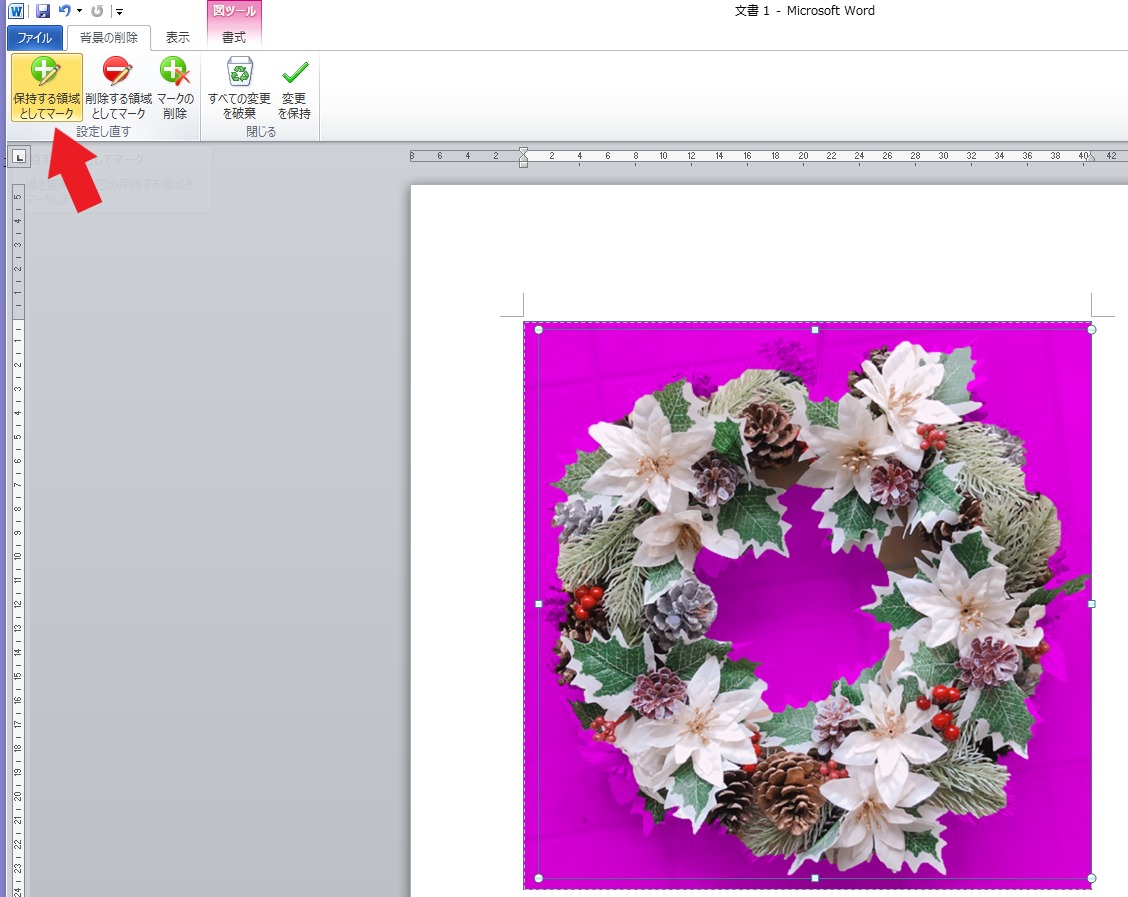



Wordで挿入した画像の背景を透過させる方法



No comments:
Post a Comment