円グラフの項目が、クリックするごとにひとつづ グラフ全体にアニメーションを設定する パワー パワーポイントにおけるグラフと表のアニメー パワーポイントでグラフをアニメーションさせる パワーポイントでアニメーションの使い方まと こちらでグラフエリアにスライドインのアニメーションをつけて 効果オプション を選択してみたところ、系列や項目別で選択ができました。 ※ 項目別、系列別それぞれにアニメーションも適用できました。 グラフを作成した手順は同じだと思うのですが、 スライド内への貼り付け方法を変更してみることで可能になるかもしれません。アニメーション終了時に色を変えることもできる テキストにアニメーション効果をつけるには?→PowerPoint編 Sec 44 643 グラフのアニメーション効果 グラフ全体と各要素のアニメーション効果をつけることができる

動画で紹介 Powerpointで文字や図形にアニメーションを設定する方法 パソコン教室マスター
パワーポイント アニメーション グラフ 項目別
パワーポイント アニメーション グラフ 項目別-① グラフ全体を選択 ② 「アニメーション」から「ワイプ」を選択します。 ③ 「効果のオプション」で方向を「下から」、連続については「1つのオブジェクトとして(n)」以外の「系列別」「項目PowerPoint05 アニメーションの設定 本ページでは、パワーポイントでしばしば使われる「 アニメーション 」の設定法を学ぼう。 まず、アニメーションさせる図形や文章を先に描こう。 ここでは「図形」から「ブロック矢印」の中の「右矢印」を描くこと




Powerpointとexcelを連携して見やすい表やグラフを作る方法 パワポでデザイン
初期設定ではグラフ全体にアニメーションが設定されますが、効果のオプションボタンから系列別や項目別に変更すると、棒を1本ずつ表示できます。 はじめに d3jsで棒グラフを描く そ 次回は、さらに手を加えてデータが注目されるように加工していく。 グラフにアニメーションを設定するのだが、種類に注意したい グラフオプションで「系列別」を選ぶと項目ごとに順次表示されるようになる アニメーションが設定できた ※記事中の操作やメニューなどはバージョンや環境によって異なることがあります <「Microsoft Officeで業務効率アップアニメーションタブの効果のオプションから 方向で「下から」を選択しました。 さらに、効果のオプションから 連続で「項目別」を選択しました。 アニメーションタブの開始のタイミング→クリック時→グラフを選択しました。
ソフト名:パワーポイント ソフト関連:ソフトの使い方がわからない パワーポイントでグラフを挿入して、 グラフの要素ごと(棒グラフの棒それぞれ)に アニメーションを設定したいのですが、設定 パワーポイント グラフ 値 表示されない 6 表示されてしまいました。 ありがとうございます。, <エクセル02> 散布図グラフに項目名を表示させたいのですが。 項目名を日付にしたく、表には「14、15、16、17、18」という数値が入っています。 が、これ パワーポイントで、段落別にアニメーションが設定できないのはなぜ? 指導をさせていただくことがあります。 おすすめしています。 「段落別」に表示させます。 1行ずつ表示させます。 「段落別」を選べば1行ずつ表示させることができます。 を
プレゼン資料を作成している時に、グラフに動きをつけて表示したいなと思ったことはありませんか? 今回は、 PowerPointで作成したグラフにアニメーションをつけて表示させる方法 をシェアします。 目次 表示 棒グラフの動かし方 アニメーションの表示例 1つのオブジェクトとして 系列別 項目別 系列の要素別Ctrl キーを押しながら、アニメーションを設定する表の部分を選択します。 アニメーション タブのアニメーションの詳細設定 グループでアニメーションの追加 をクリックして、アニメーション オプションのメニューを開きます。 財務プレゼンテーションにはグラフは欠かせません。 円グラフのアニメーションは、選択された状態で 「アニメーション」-「ホイール」ー「効果のオプション」ー「項目別」 で項目別に表れるアニメーションができます。 こんな感じです(動画)
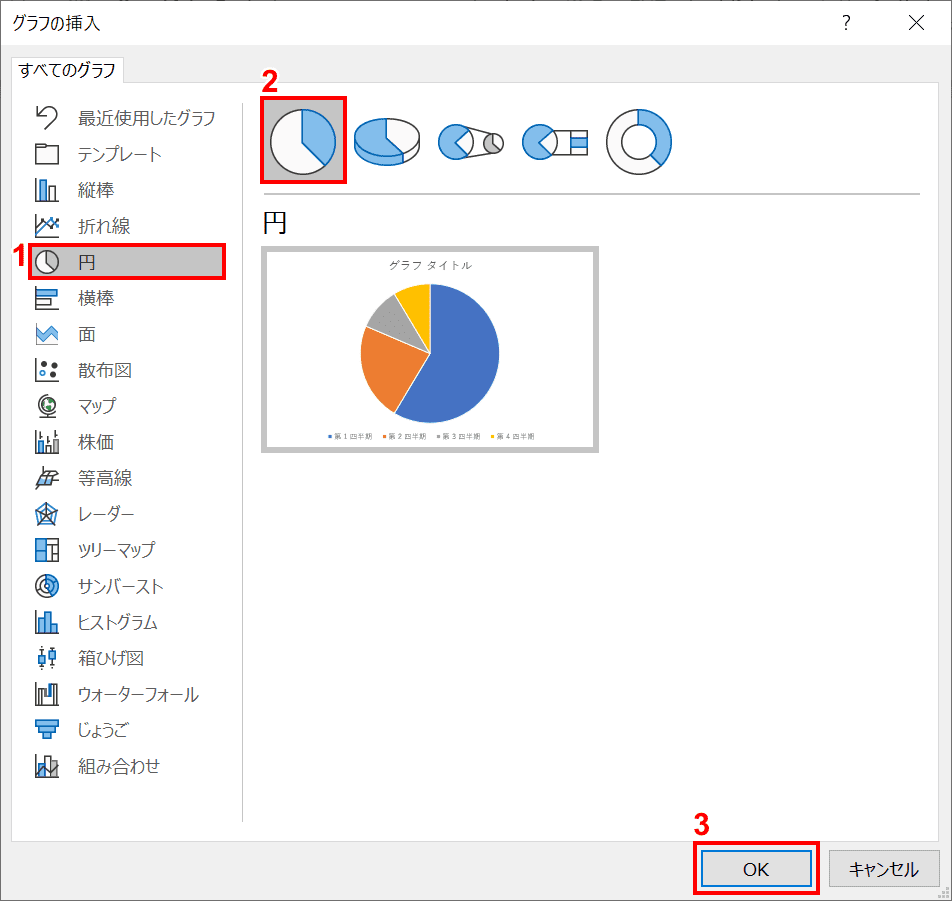



パワーポイントのグラフの作成 編集方法 Office Hack




の仕方 Powerpointにアニメーションを追加する方法 21
3 グラフや表にアニメーションをつける 31 グラフ 「 グラフの系列や項目ごとにアニメーションをつけて、グラフをわかりやすく提示します。 棒グラフ ①グラフ全体を選択 ②「アニメーション」タブから「ワイプ」を選択します。1 PowerPoint のグラフ エリアを選択 2 アニメーション タブをクリックして フェード スライドイン などをクリック 3 アニメーション ウィンドウ に表示される項目のプルダウン リストから 効果のオプション をクリック 4パワーポイント アニメーション 線 伸びる への コメントはまだありません 先日パワーポイントを使っていたとき、2段階で動くアニメーションを作ろうとして少し手間取ったので、作り方をまとめておきます。 使ったのはパワーポイント11 for Macです。 2段階で動くアニメーションとは? 複合グラフにも、項目別や系列別でアニメーションの設定ができます
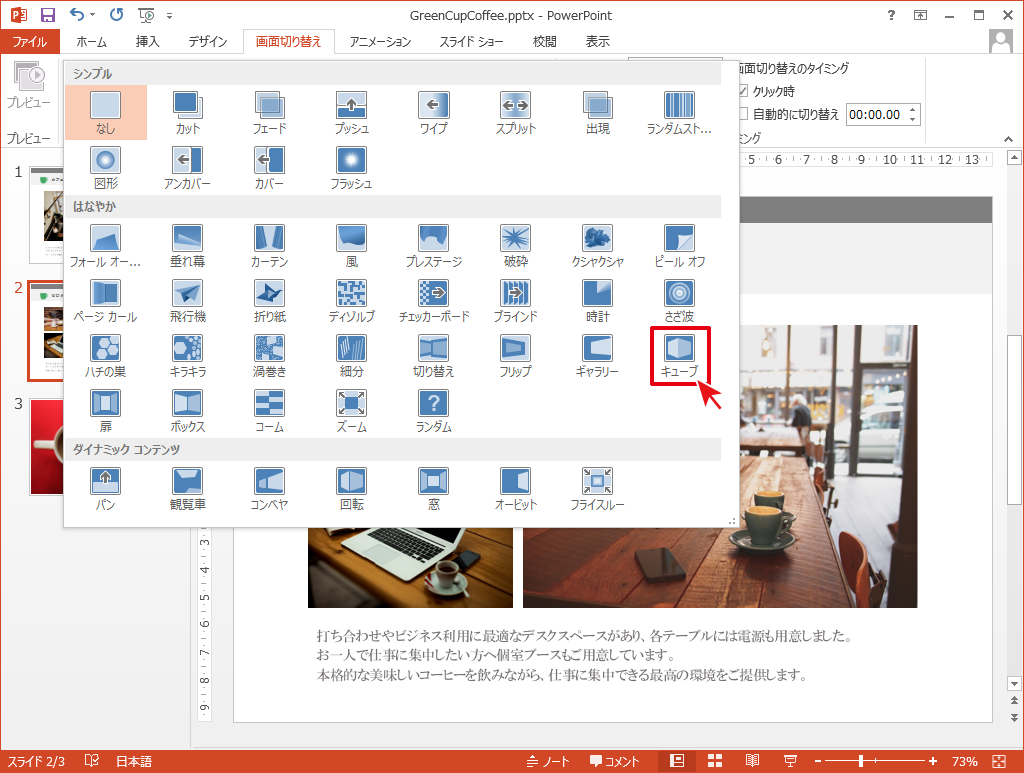



スライドの切り替え時にアニメーションを設定 Powerpointの使い方
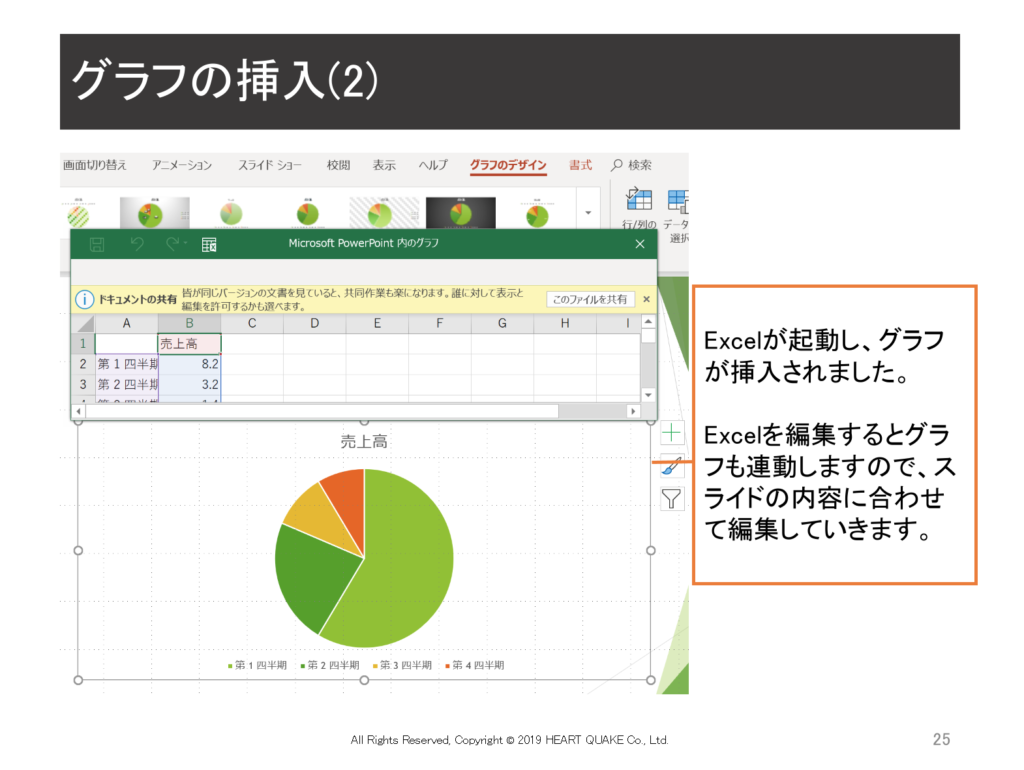



パワーポイント基礎研修 Windows Office Powerpoint研修 資料の販売について ゲーム研修なら株式会社heart Quake
PowerPoint(パワーポイント)のスライド上のグラフにアニメーション効果を設定する方法です。 効果を設定する グラフをクリックして選択します。 (系列・項目・要素などの具体的な指定は効果設定後に行います) アニメーションタブを開きます。スライドでアニメーションを設定するオブジェクトを選びます。 アニメーション タブで アニメーション ウィンドウ をクリックします。 アニメーションの追加 をクリックして、アニメーション効果を選びます。 同じオブジェクトに他のアニメーション効果を追加するには、オブジェクトを選んでから、 アニメーションの追加 をクリックして別の 系列別・項目別にグラフアニメーションを設定できる効果は以下のとおりです。 開始:アピール 開始:ストリップ 開始:ディゾルブイン 開始:ひし形 開始:プラス 開始:ホイール 開始:ワイプ 開始:くさび形 開始:サークル 開始:スプリット



図解powerpoint 4 3 アニメーション順番の変更




Powerpointとexcelを連携して見やすい表やグラフを作る方法 パワポでデザイン
円グラフのアニメーションは、選択された状態で 「アニメーション」-「ホイール」ー「効果のオプション」ー「項目別」 で項目別に表れるアニメーションができます。 こんな感じです(動画)




プレゼンテーションの概要と実習 情報リテラシー




パワーポイントのプレゼンテーションにチャートやグラフを追加する方法 テクノロジーニュース



1




Powerpoint パワーポイント で グラフの各データ要素ごとに個別のアニメーションをつける オフィスソフト活用 業務効率化q aブログ
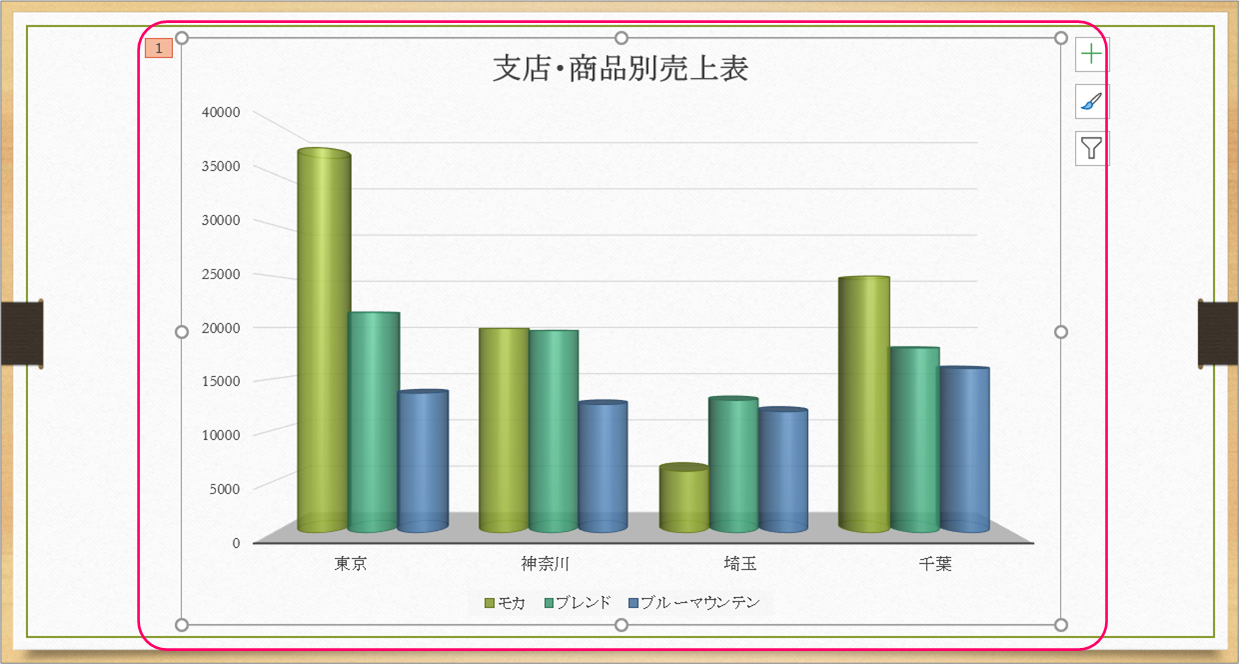



Powerpoint グラフの項目別にアニメーション効果を設定するには きままブログ
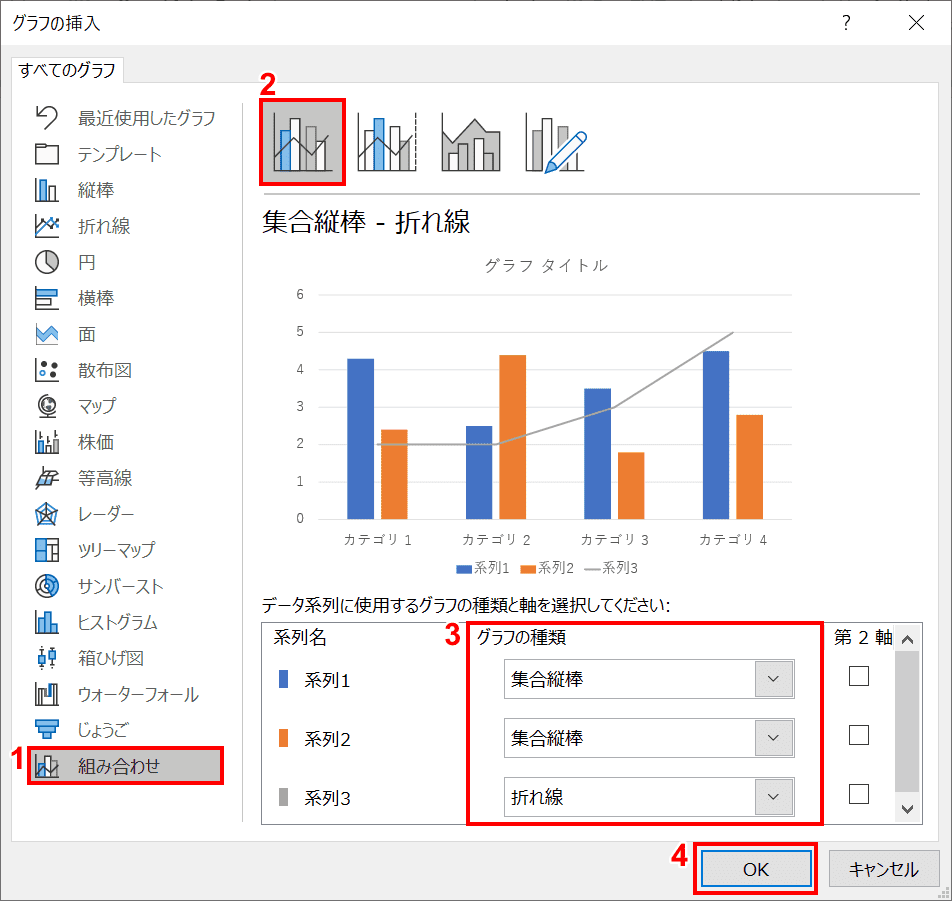



パワーポイントのグラフの作成 編集方法 Office Hack
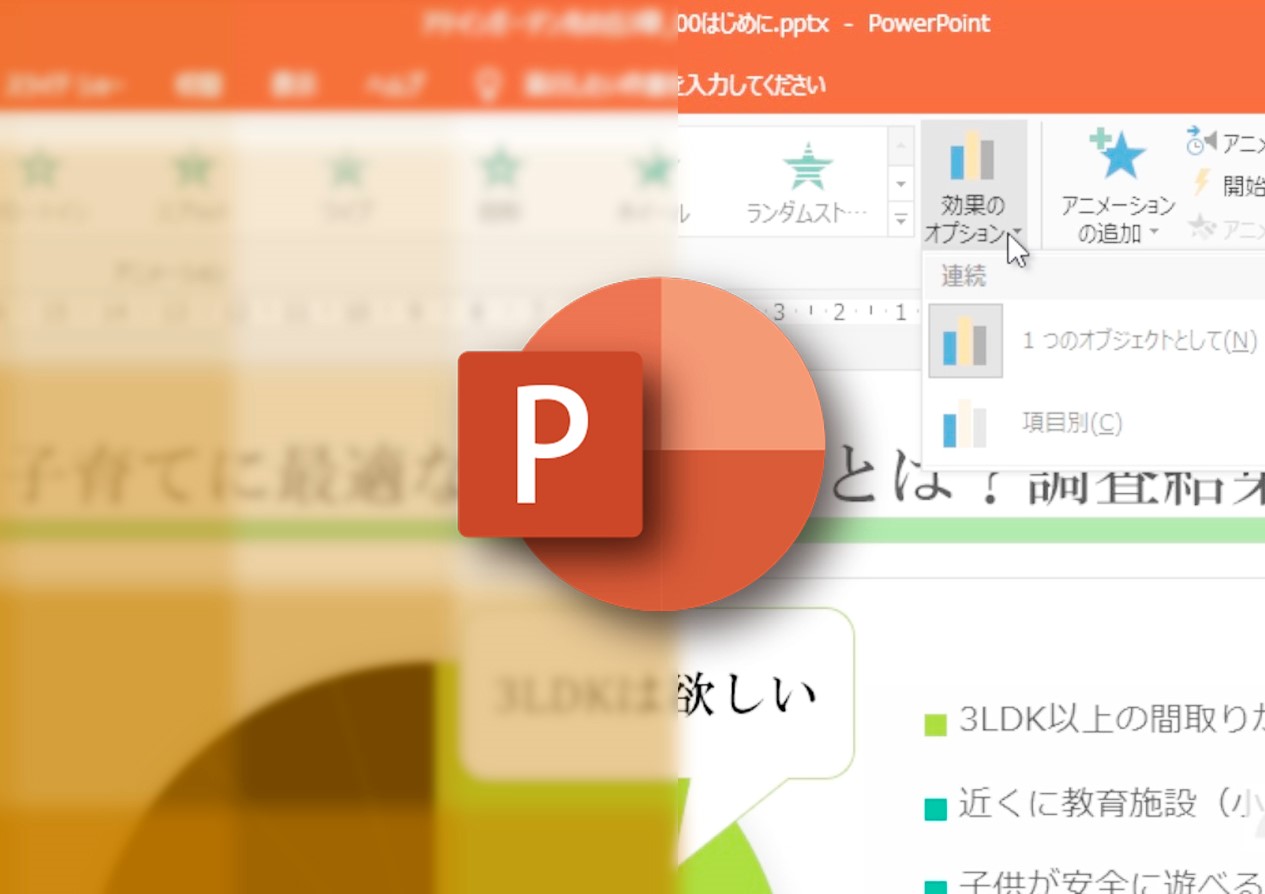



Microsoft Powerpoint 19使い方講座 をオンライン学習プラットフォーム 動学 Tv に公開 アテイン株式会社
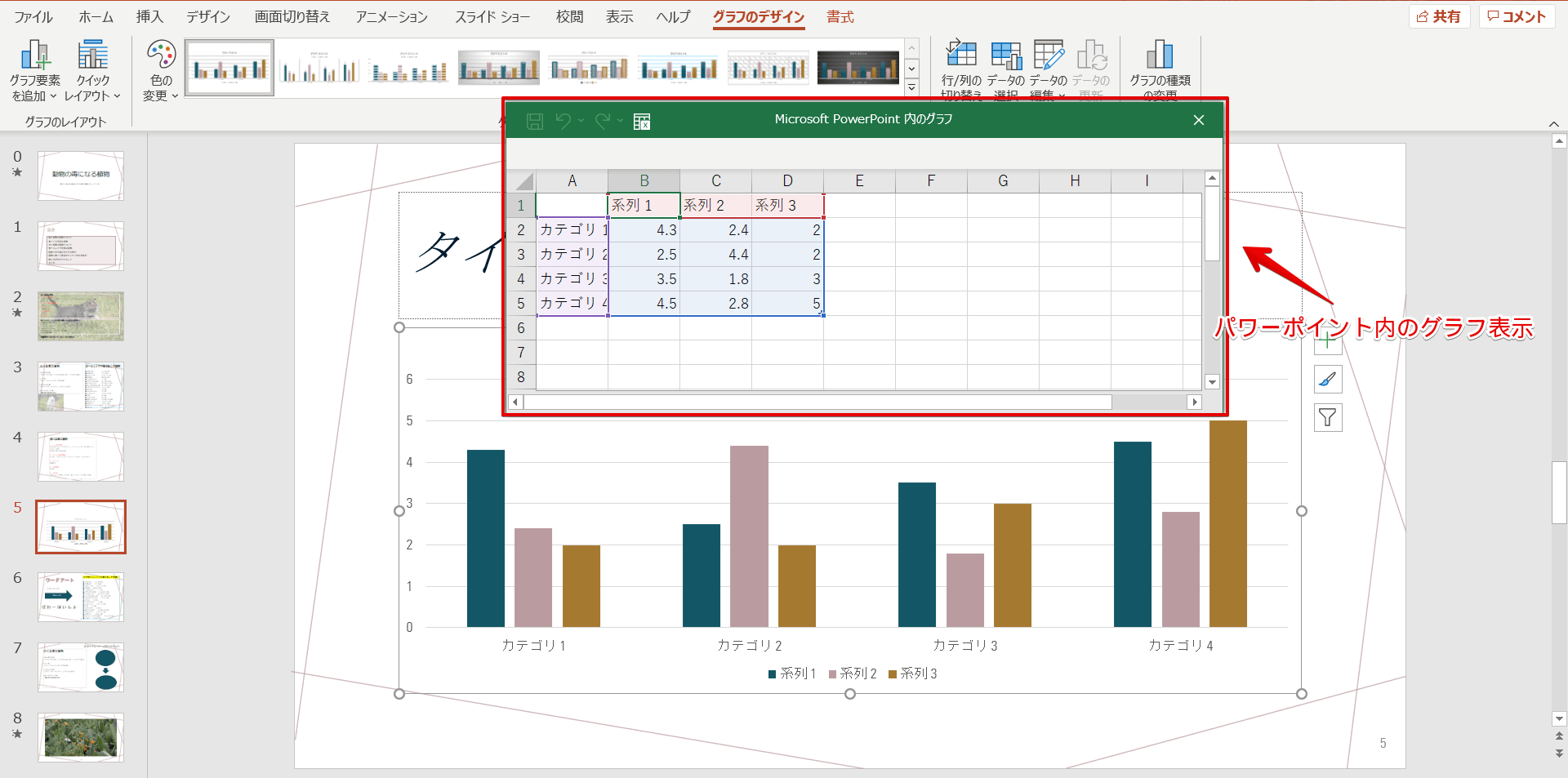



パワーポイント 見やすいグラフの作り方 便利テクニックを一挙公開
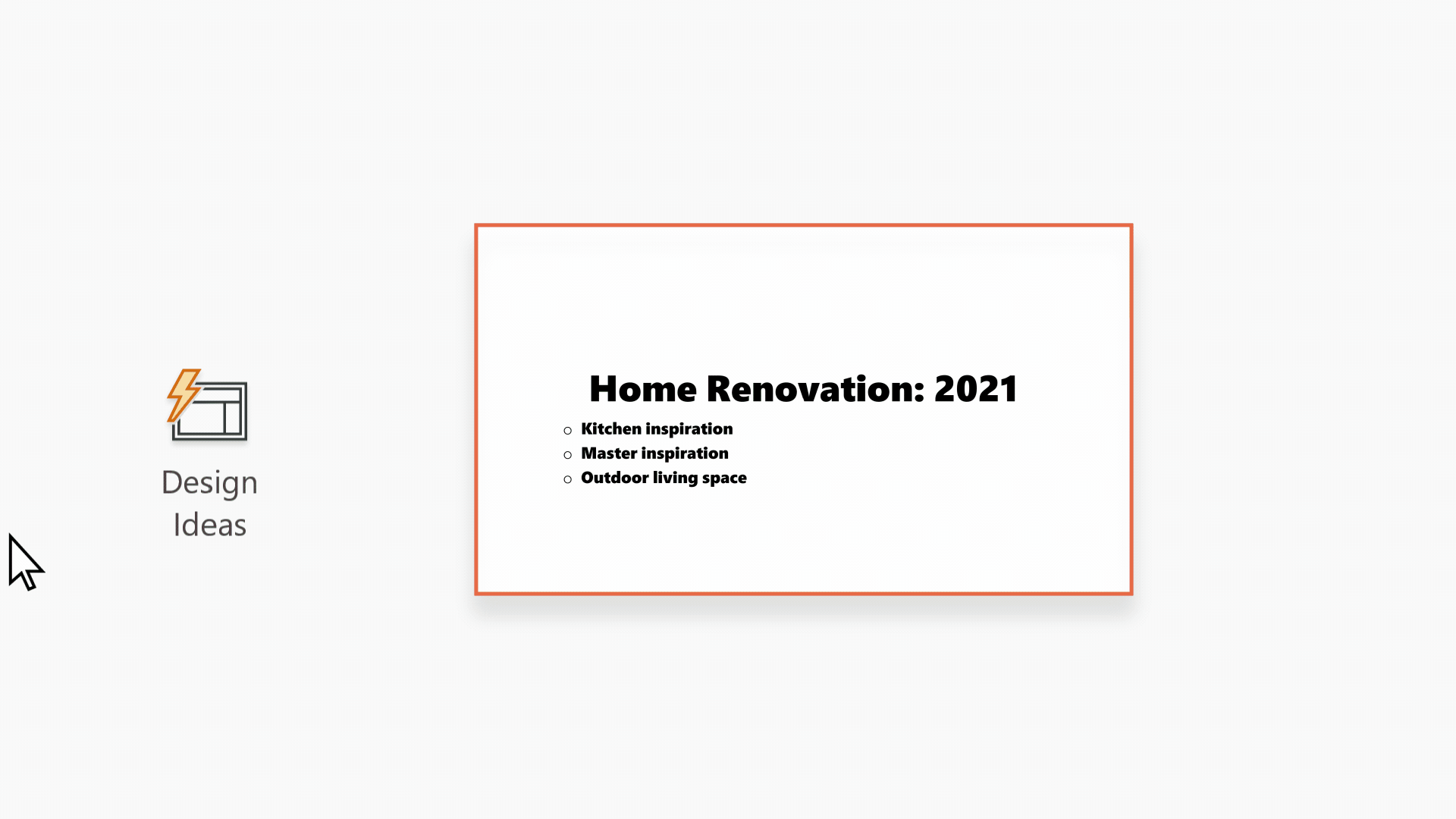



Powerpoint デザイナーで本格的なスライド レイアウトを作成する Office サポート
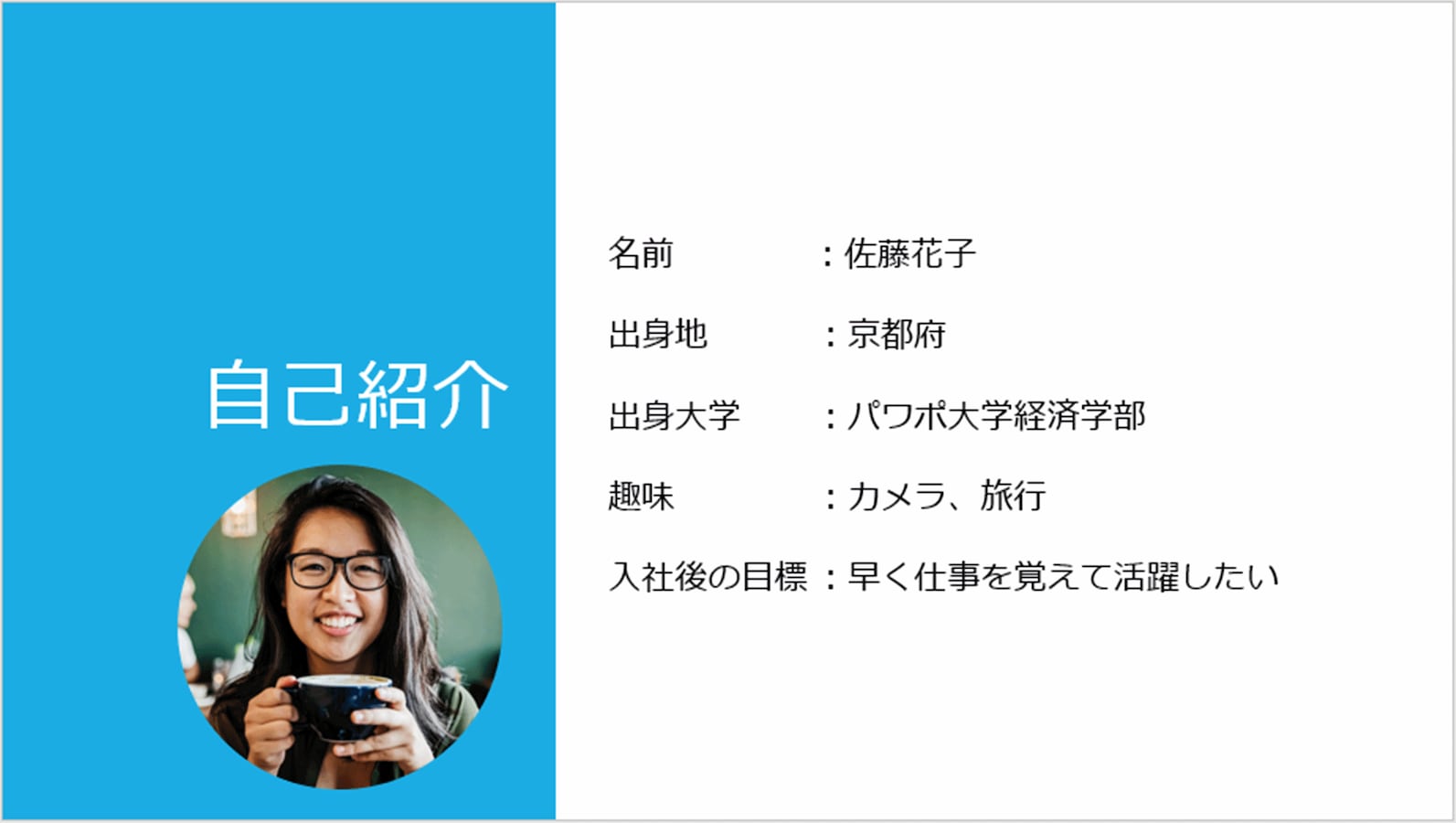



パワーポイントで自己紹介スライドを作るコツ スライド1枚で完結しよう パワーポイント Powerpoint の使い方 All About




Powerpointで動く折れ線グラフを作ってみた Note ノート Line News
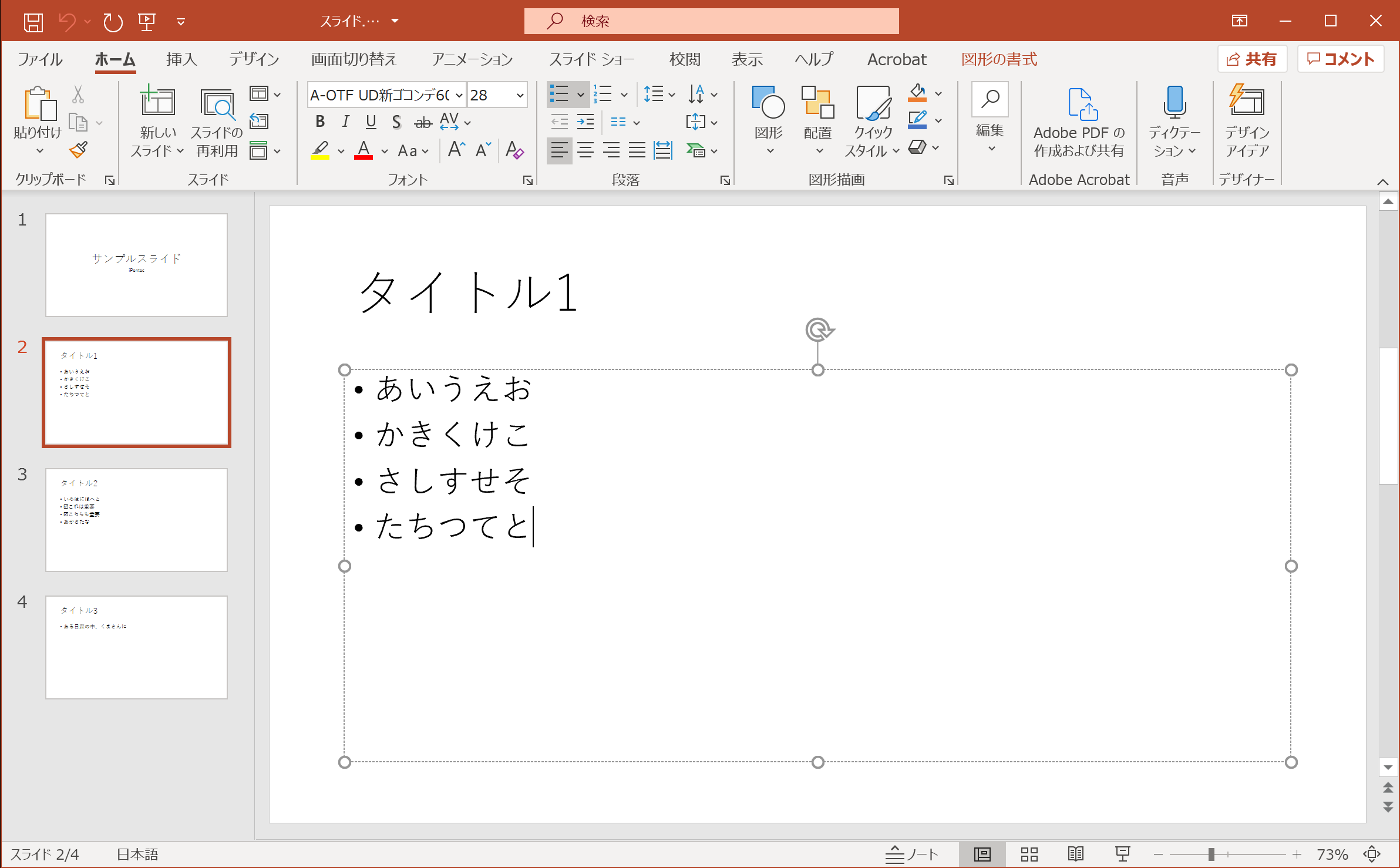



Pptxファイルにフォントを埋め込んで保存する Powerpointの使い方 操作方法



第3回 注目度up Powerpointのグラフをアニメーションする 1 スマートワーク総研




Powerpoint For Mac のスライドマスターからフォントをカスタマイズする方法 H Memo




動画で紹介 Powerpointで文字や図形にアニメーションを設定する方法 パソコン教室マスター
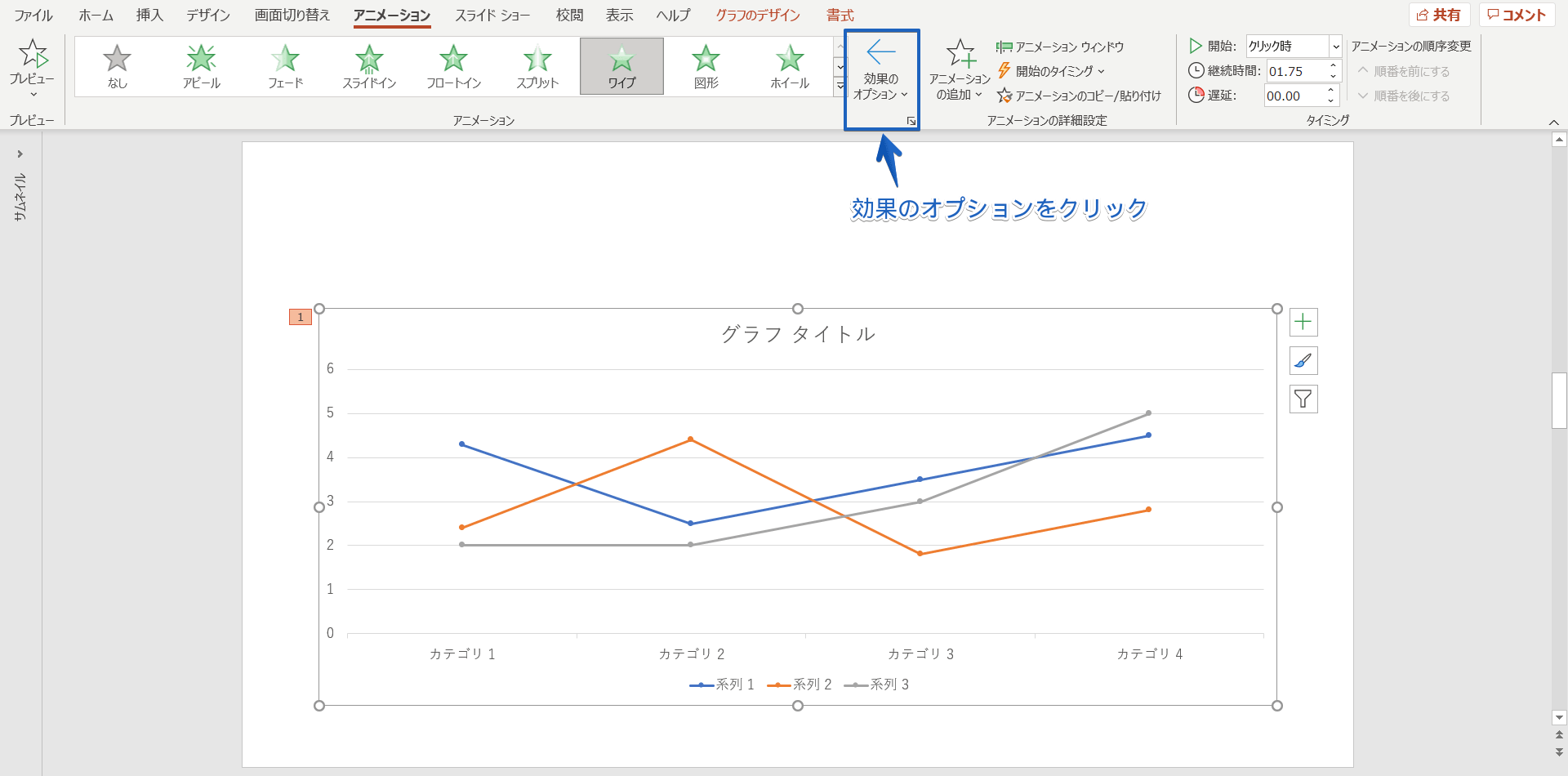



パワーポイントのグラフにアニメーションを設定 ひとつずつ表示する簡単手順を紹介




Powerpointのグラフで 系列別 と 項目別 の違いとは できるネット



1
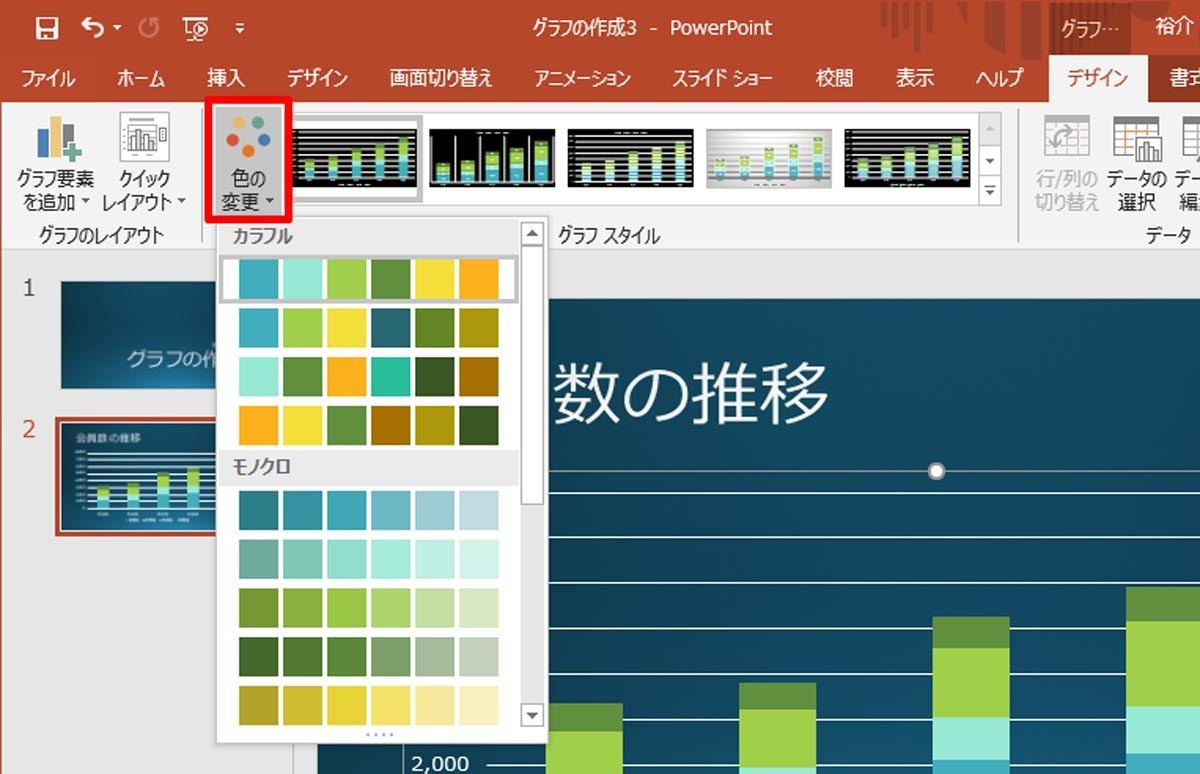



脱初心者 すぐに使えるpowerpoint活用術 15 グラフをカスタマイズするには Tech
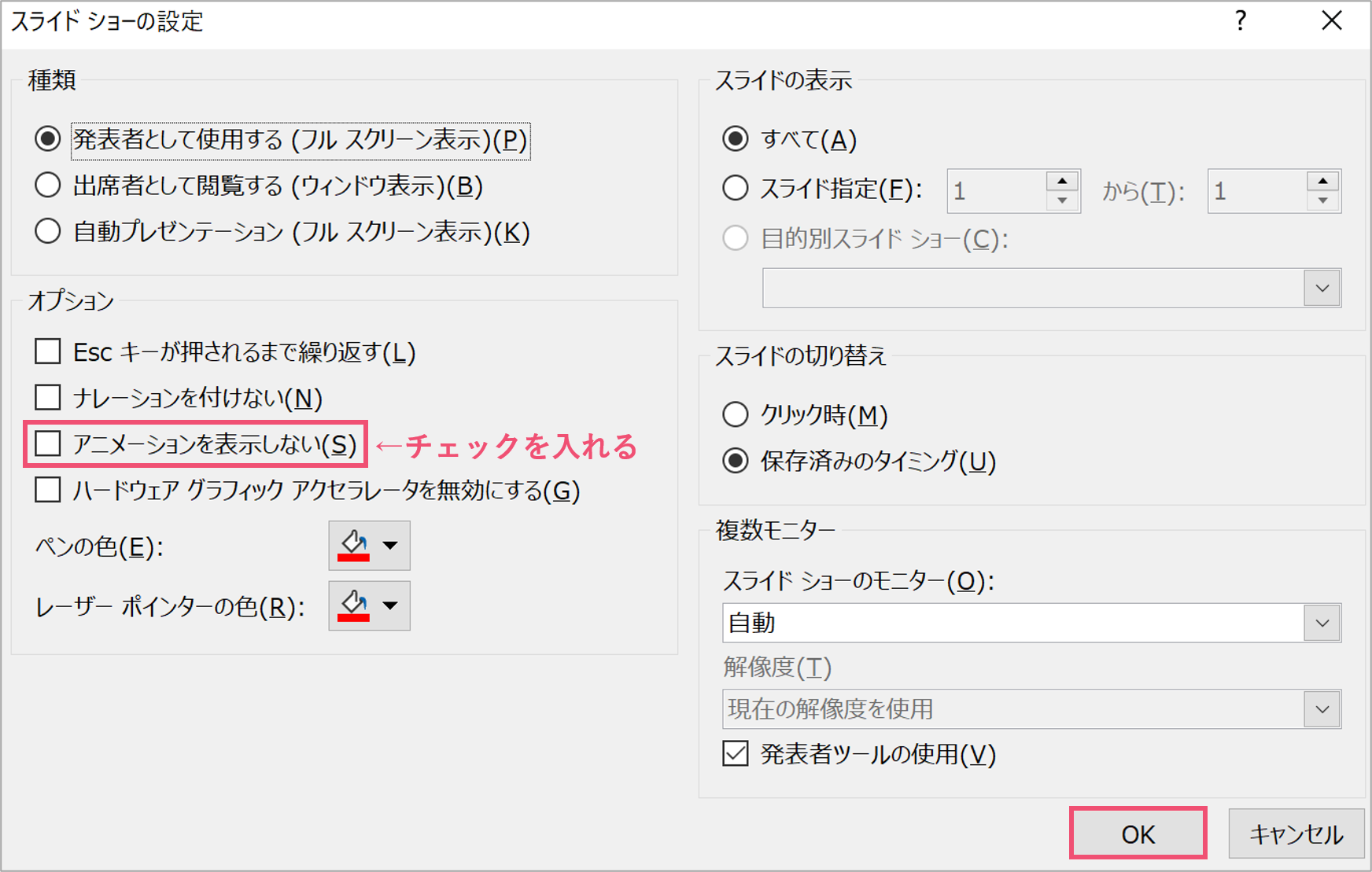



一括削除も パワーポイントのアニメーションを削除する方法 パワポ大学




Powerpointで太さ調整ができる縦 斜めストライプパターン 縞模様 を作る方法をご紹介します 塗りつぶしのパターンで設定するストライプは太さ調整ができません 図形をテクスチャとして並べて思い通りのストライプを作りましょう 21 テキスト ボックス




パワーポイント キーノート で授業 英語 感嘆文 中学校 高校 草食系高校教師のブログ



Http Www Meiji Ac Jp Nksd 6t5h7pidawn Att Powerpoint Animation 15 Pdf



パワーポイントアニメーション 経営管理の実務ブログ
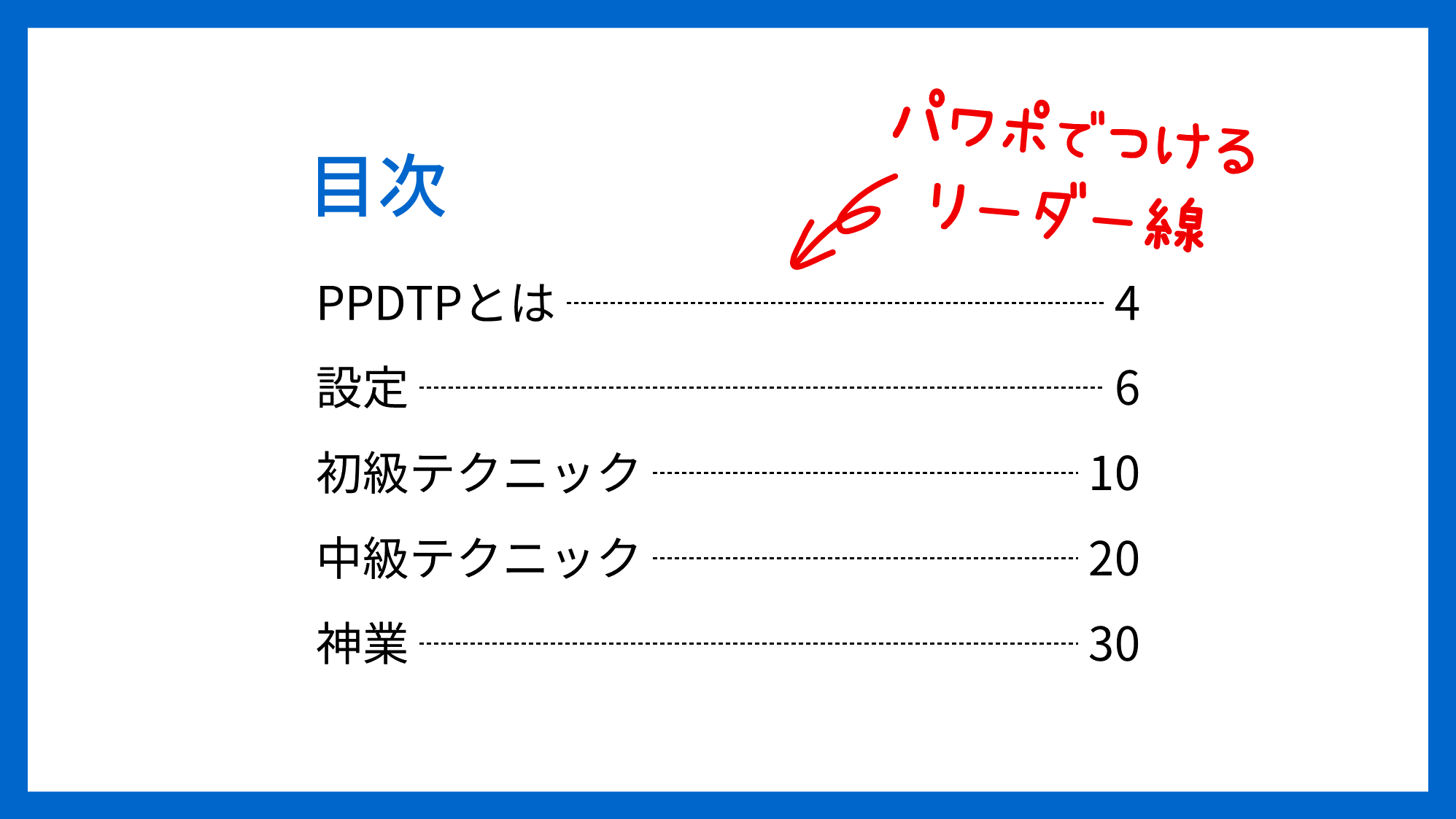



Powerpointで目次のページ番号をリーダー線で繋げ揃える方法 Ppdtp
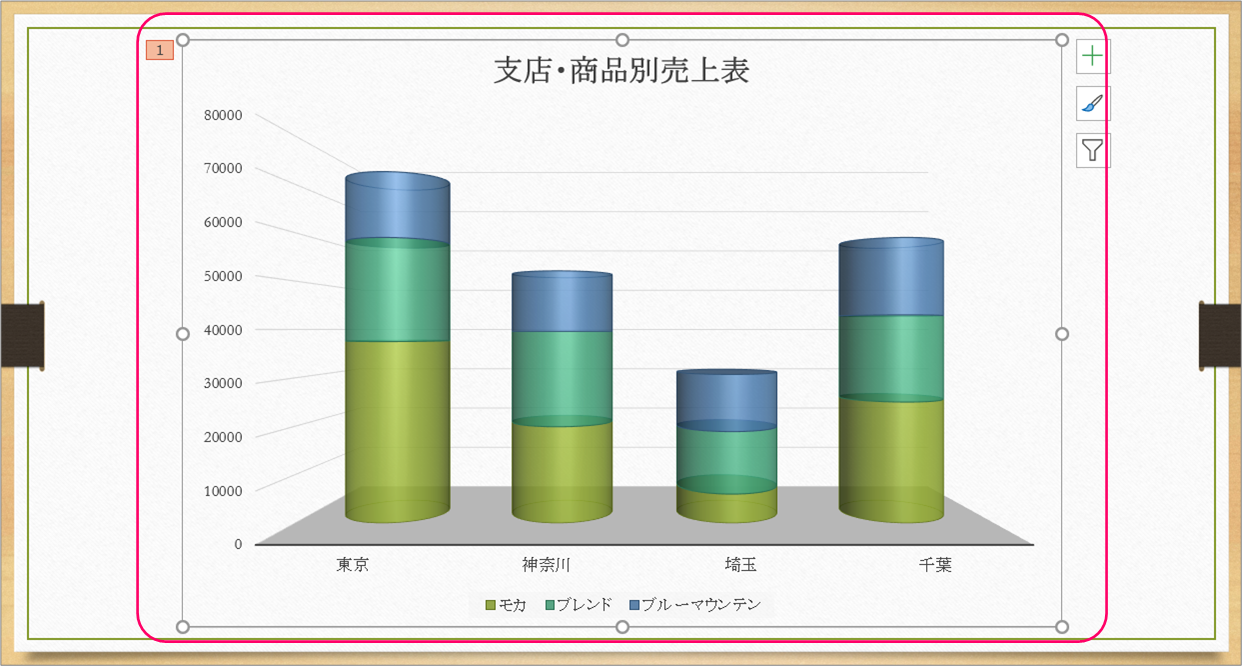



Powerpoint 積み上げ縦棒グラフを積木を積むように見せるには きままブログ




Powerpointで動く折れ線グラフを作ってみた Note ノート Line News
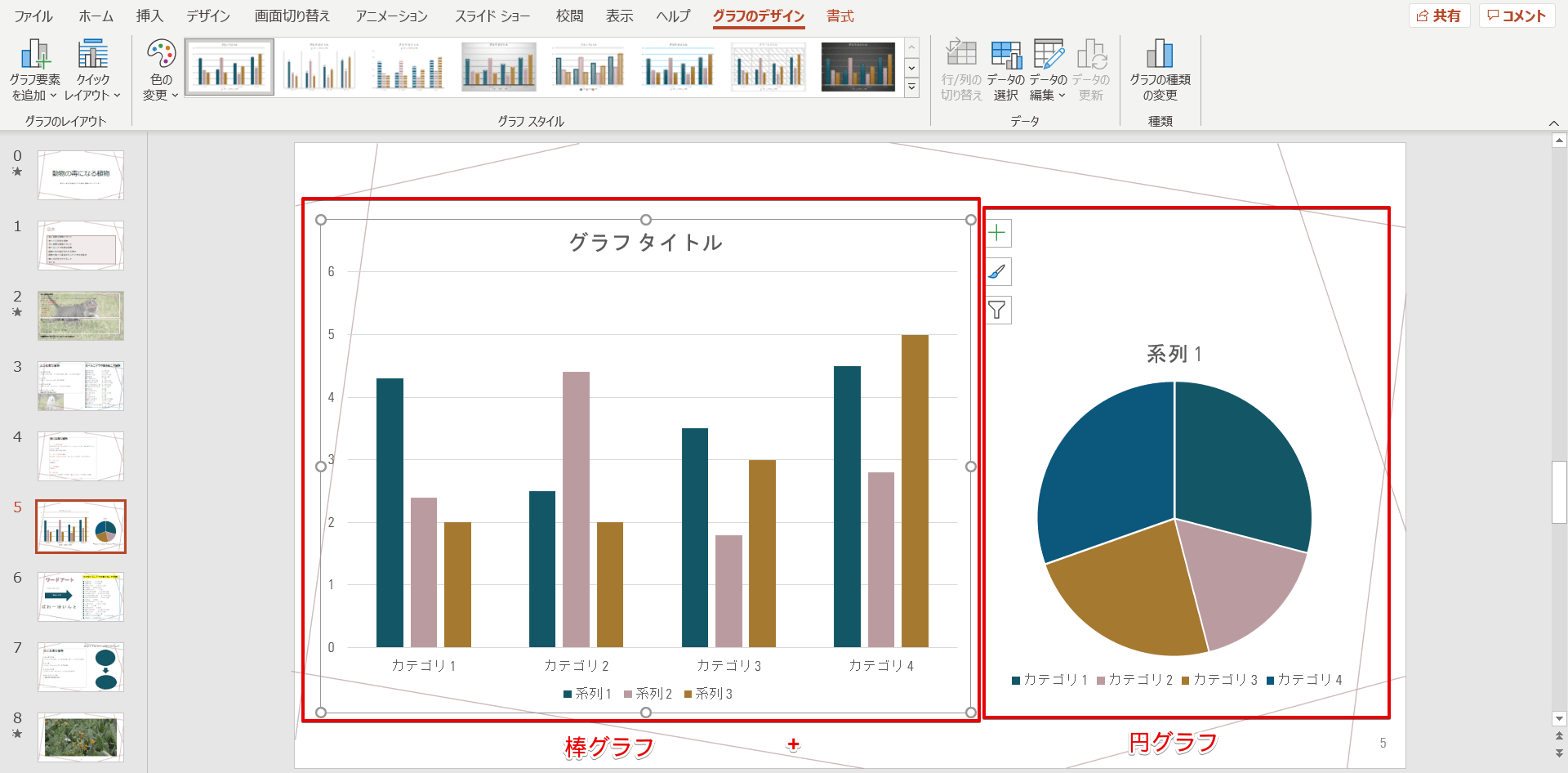



パワーポイント 見やすいグラフの作り方 便利テクニックを一挙公開




パソコンで写真から感動動画を簡単作成 パワポがあればすぐできる オーサムスタイル




Powerpoint 表を挿入する 表を編集する まきちゃん技術ブログ
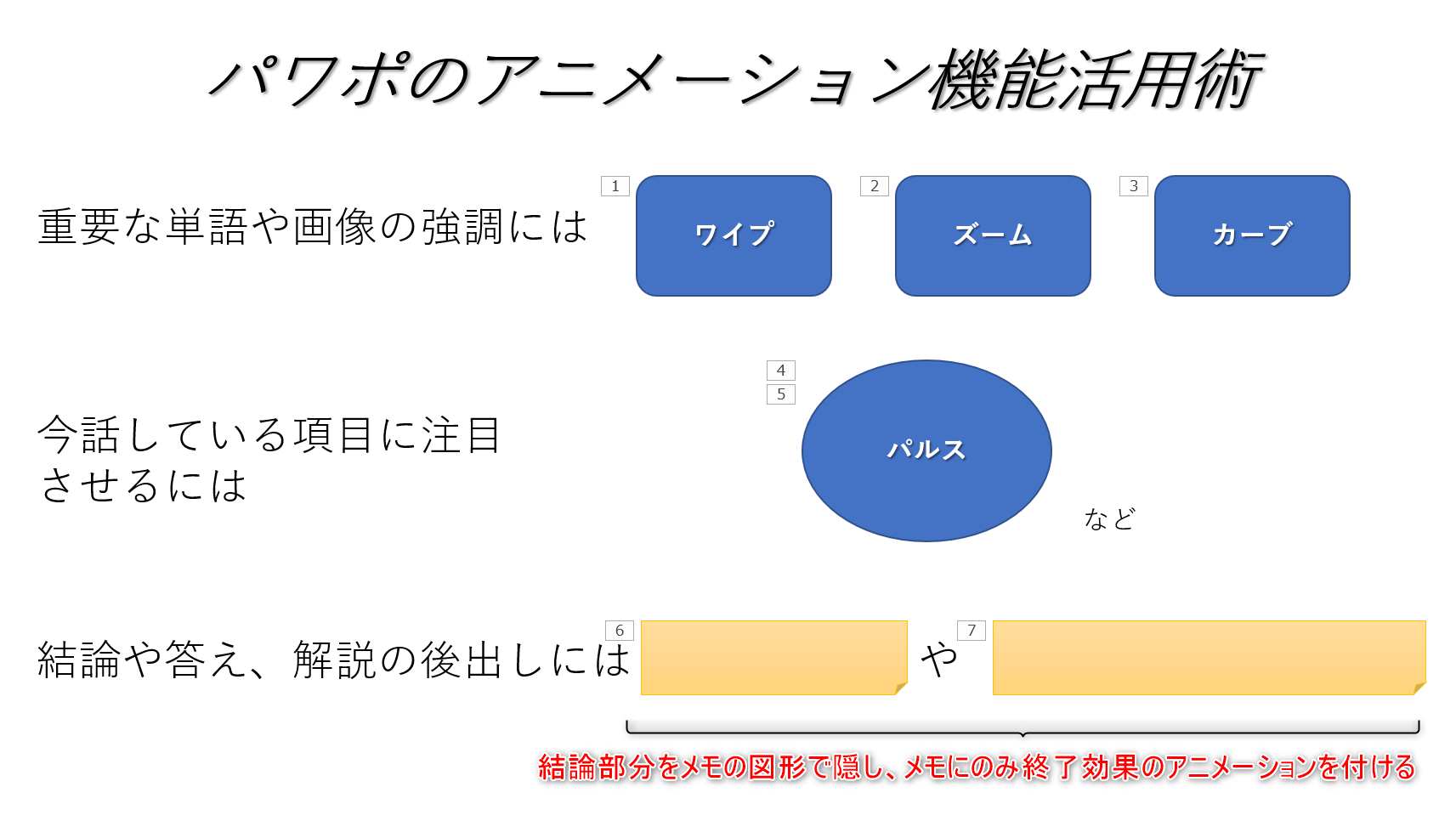



パワポのアニメーション機能 プレゼン資料を作る前に知っておきたい基本を解説 Udemy メディア
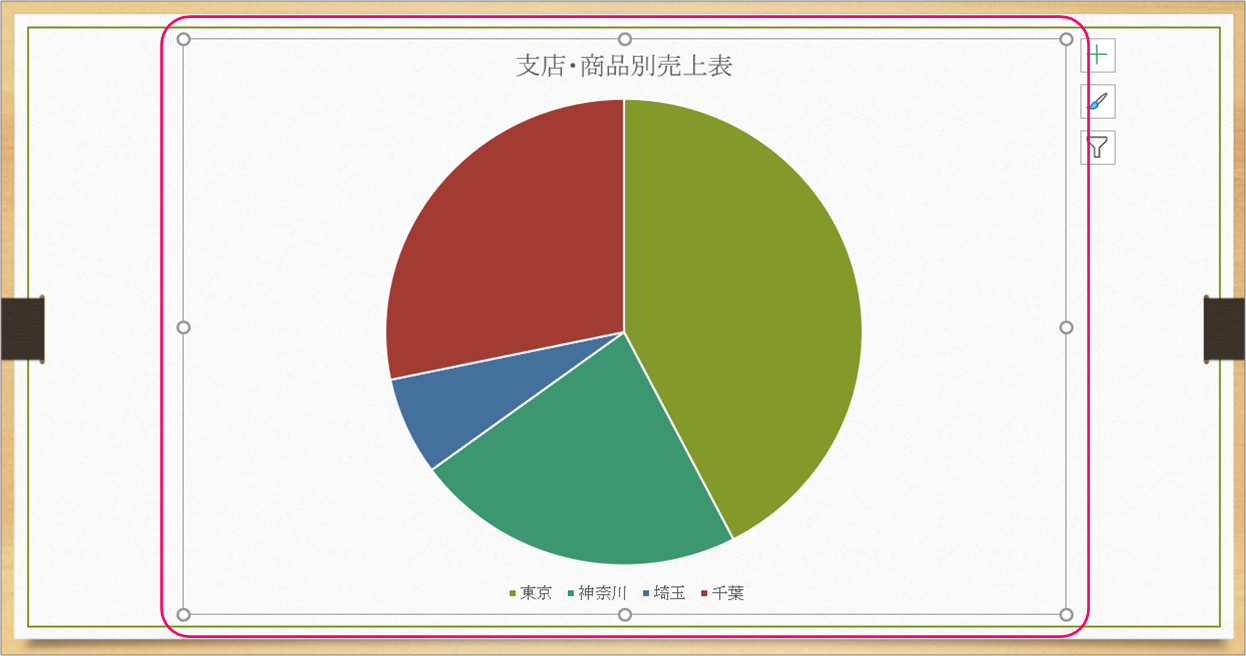



Powerpoint 円グラフなどの図を円を描きながら表示されるようにするには きままブログ
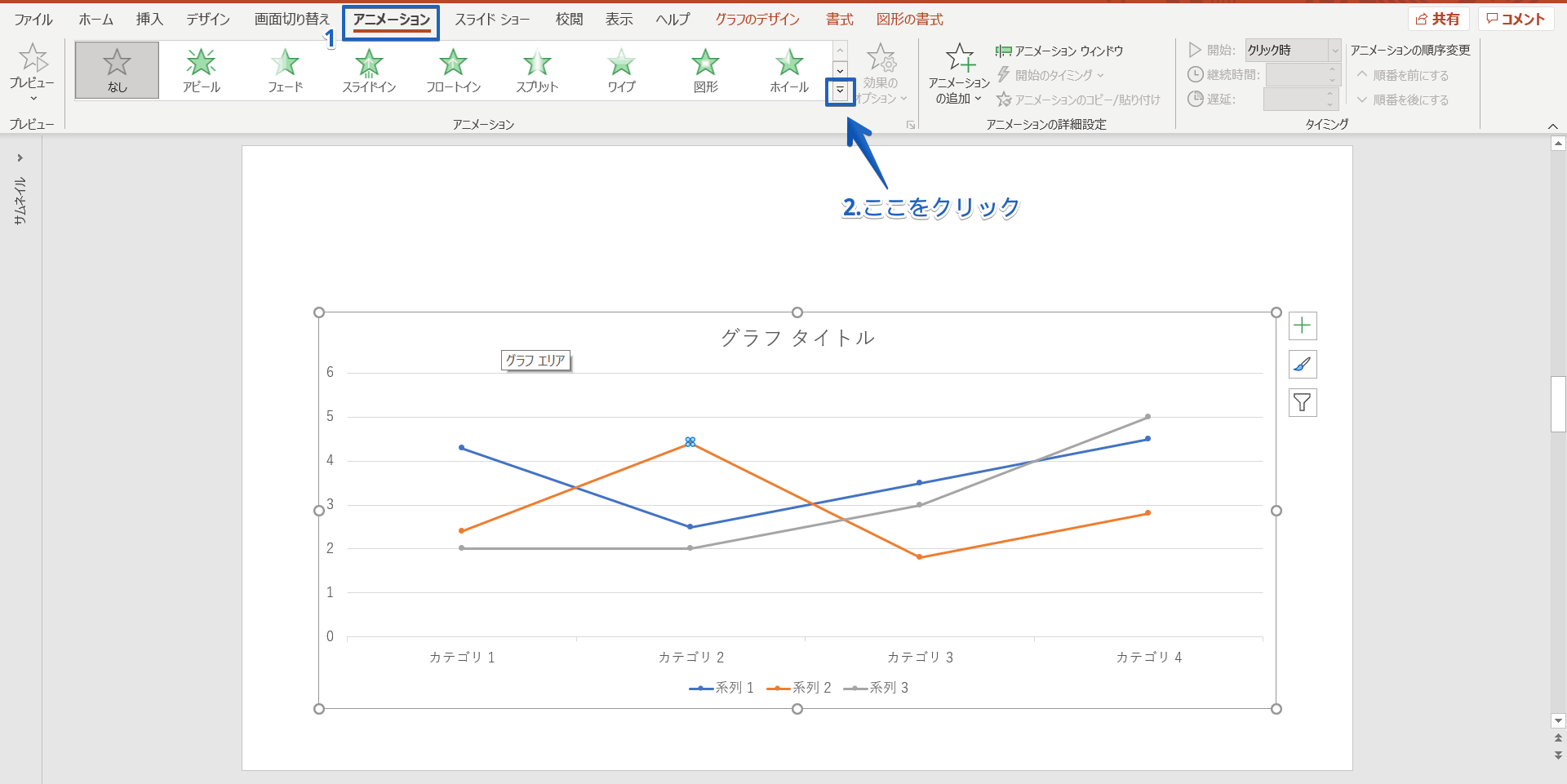



パワーポイントのグラフにアニメーションを設定 ひとつずつ表示する簡単手順を紹介
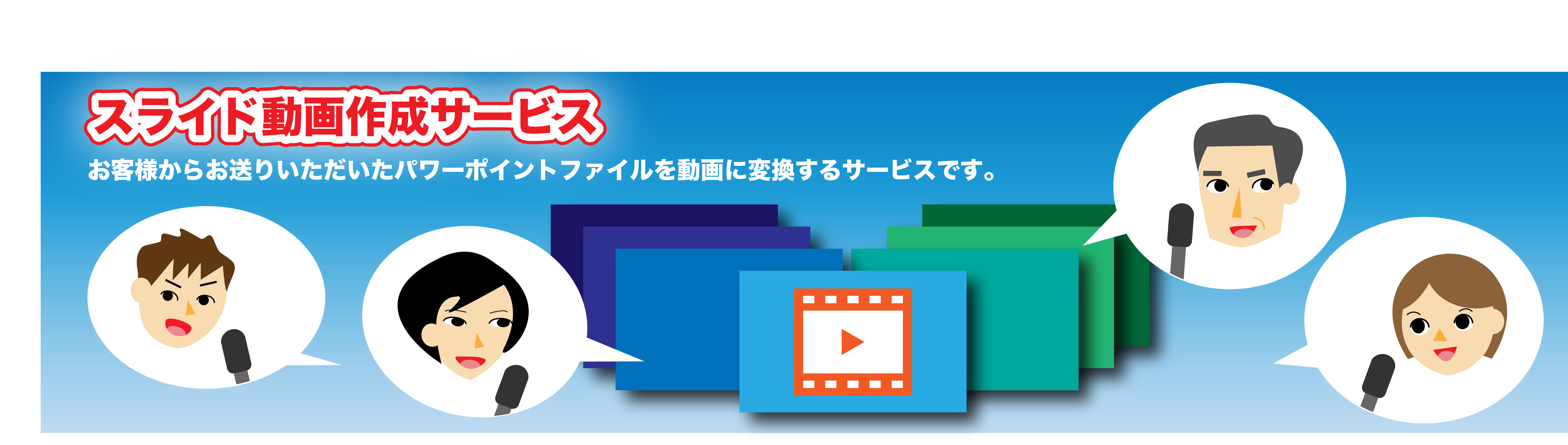



パワーポイントにグラフを入れる方法 株式会社スカイフィッシュ 企業ブログ



Www Meiji Ac Jp Nksd 6t5h7pyxqd Att Powerpoint Anime Pdf



Whale Ne Jp Pdf 16 Pp Pdf
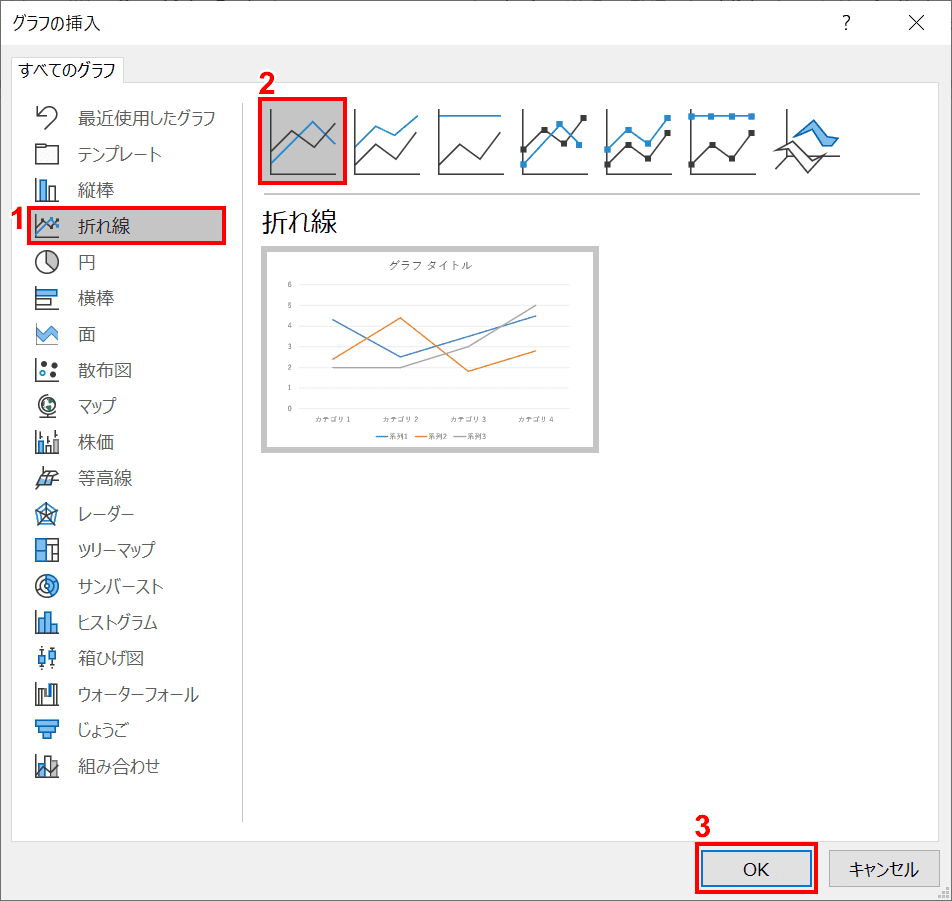



パワーポイントのグラフの作成 編集方法 Office Hack



図解powerpoint 4 3 アニメーション順番の変更
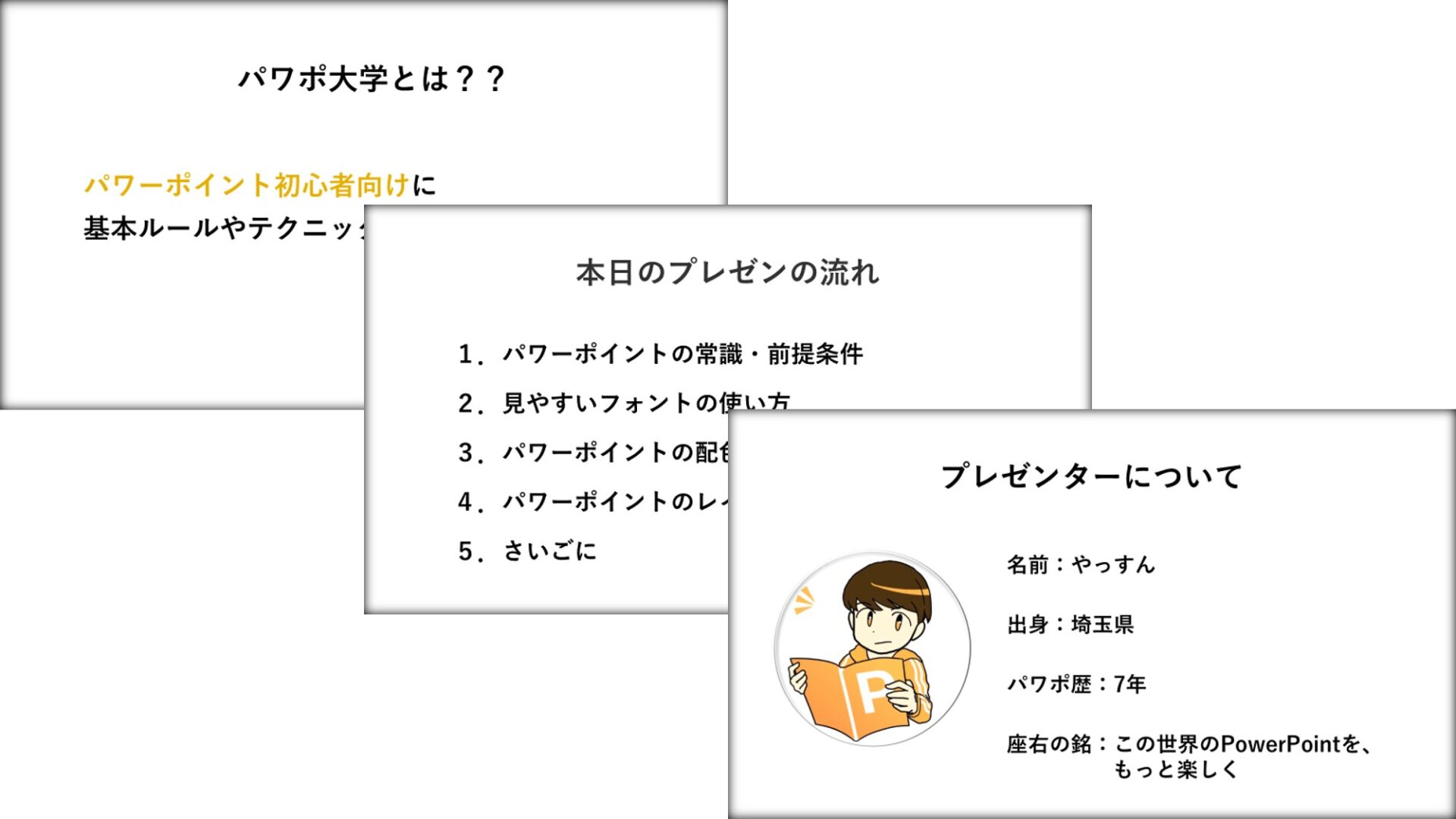



21年度 パワーポイントをおしゃれにする17個のコツ




Powerpointで動く折れ線グラフを作ってみた Note ノート Line News




コピペで使える 動くpowerpoint素材集1000 河合 浩之 本 通販 Amazon
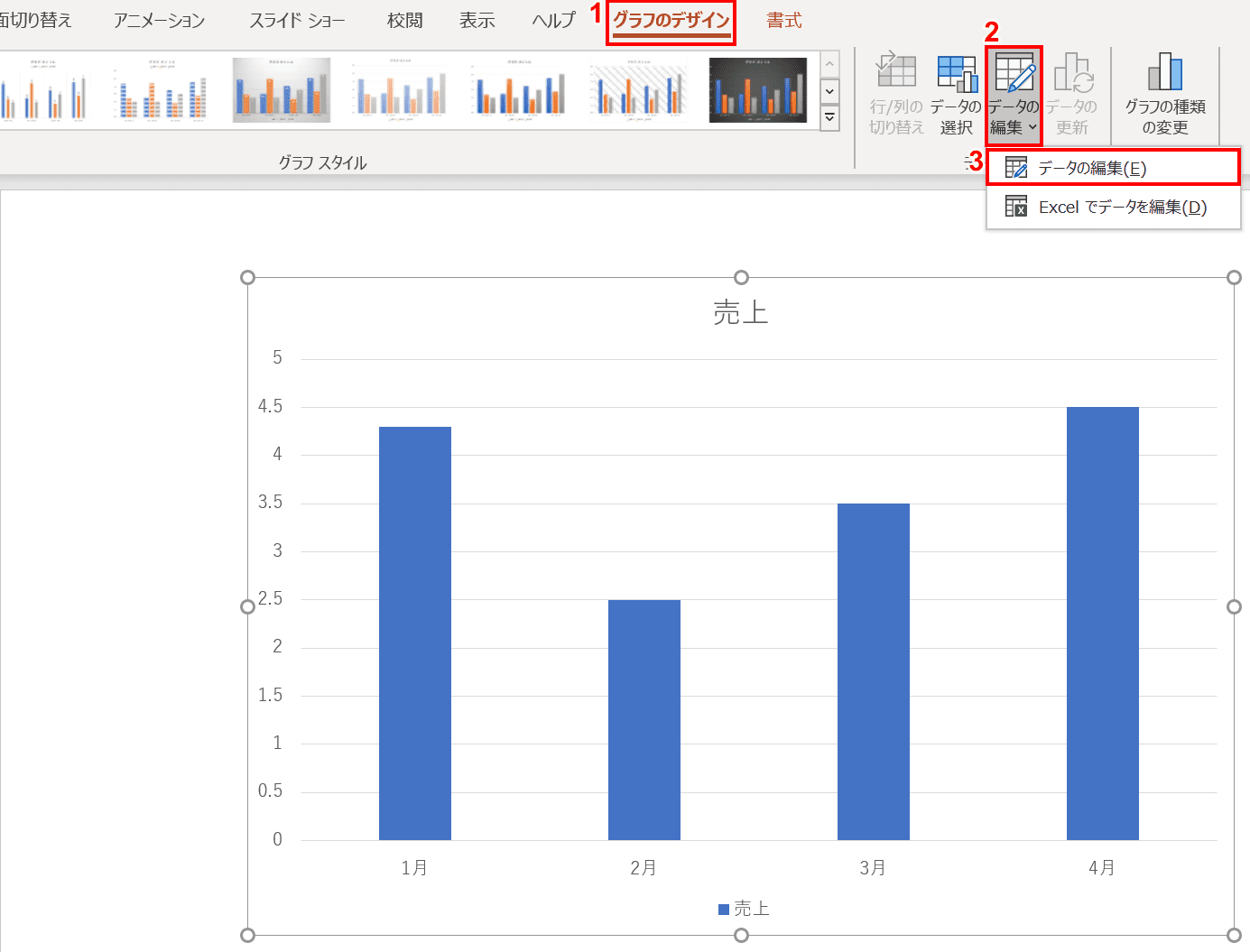



パワーポイントのグラフの作成 編集方法 Office Hack




パワーポイントの変形を使ったアニメーション アコーディオンメニュー風のスライドを作成する方法 楽してプロっぽいデザイン




パワポのアニメーション機能 プレゼン資料を作る前に知っておきたい基本を解説 Udemy メディア
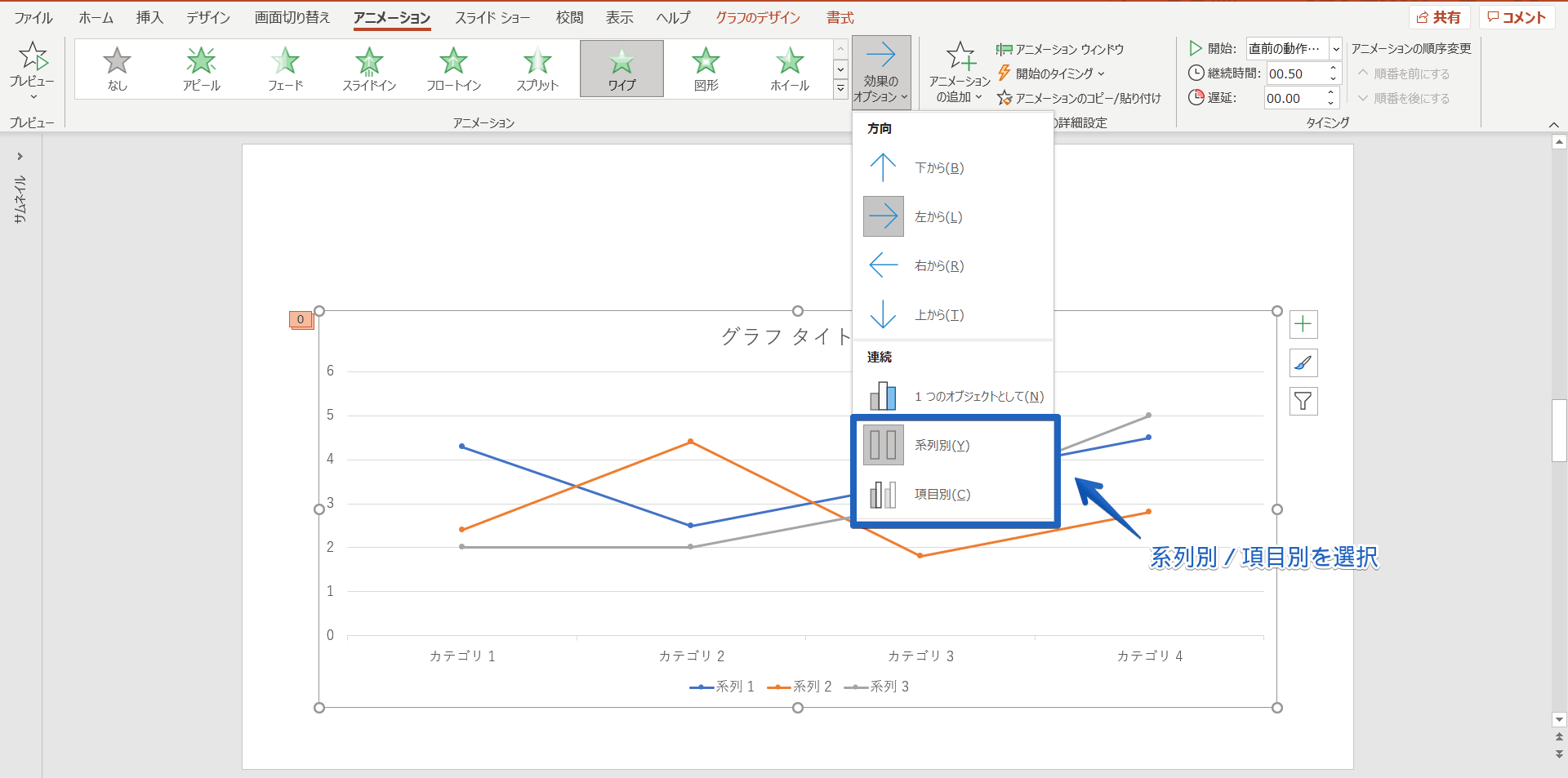



パワーポイントのグラフにアニメーションを設定 ひとつずつ表示する簡単手順を紹介




Powerpointで装飾に使える なみなみ円 波丸 フレーム クッキー型 ビスケット型 フレーム バクダン吹き出し を描く方法をご紹介します パワポで簡単に描ける図形 ギザギザ円 や Smartart をうまく利用して作ります クッキー型 吹き出し フレーム
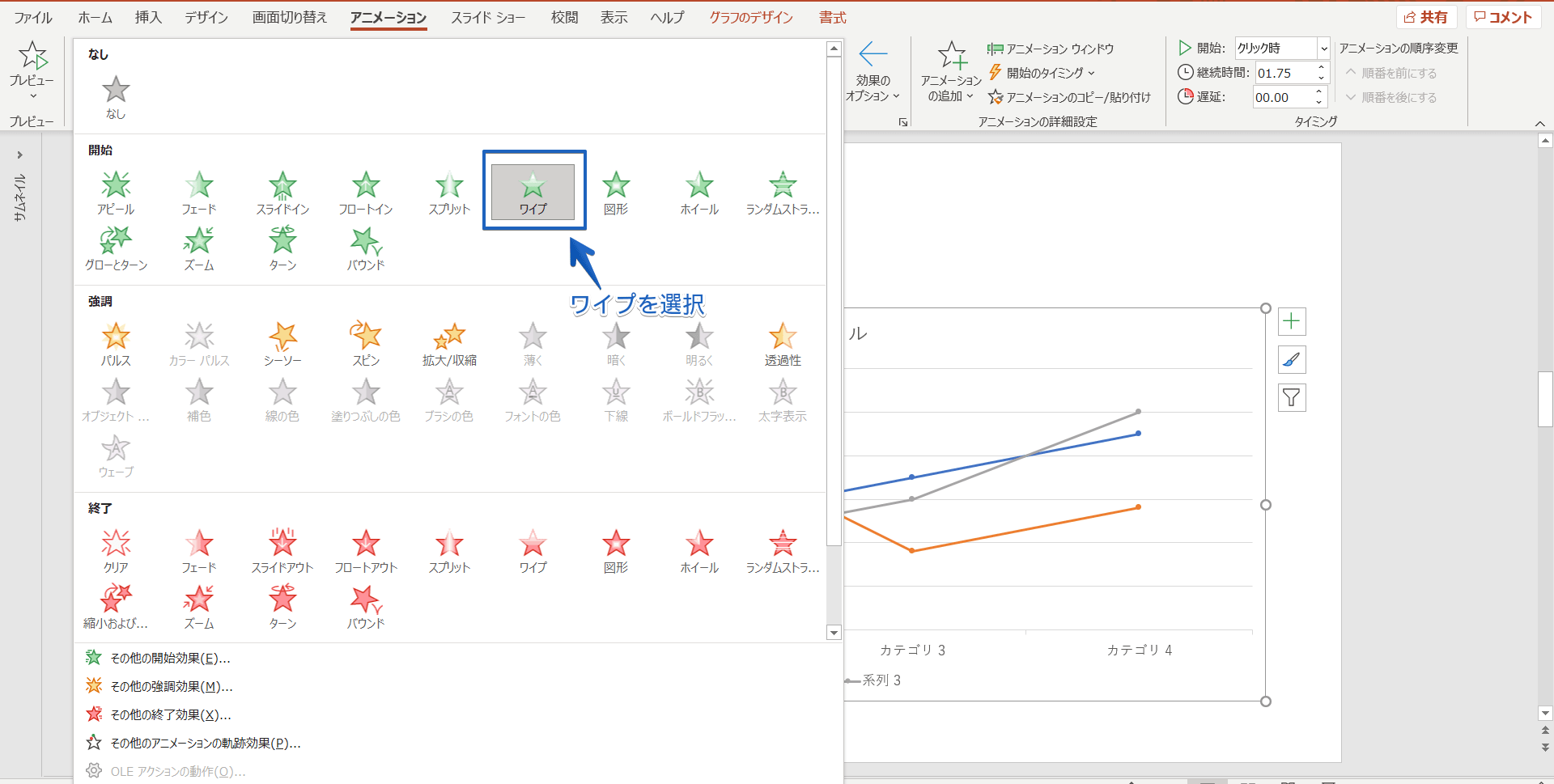



パワーポイントのグラフにアニメーションを設定 ひとつずつ表示する簡単手順を紹介
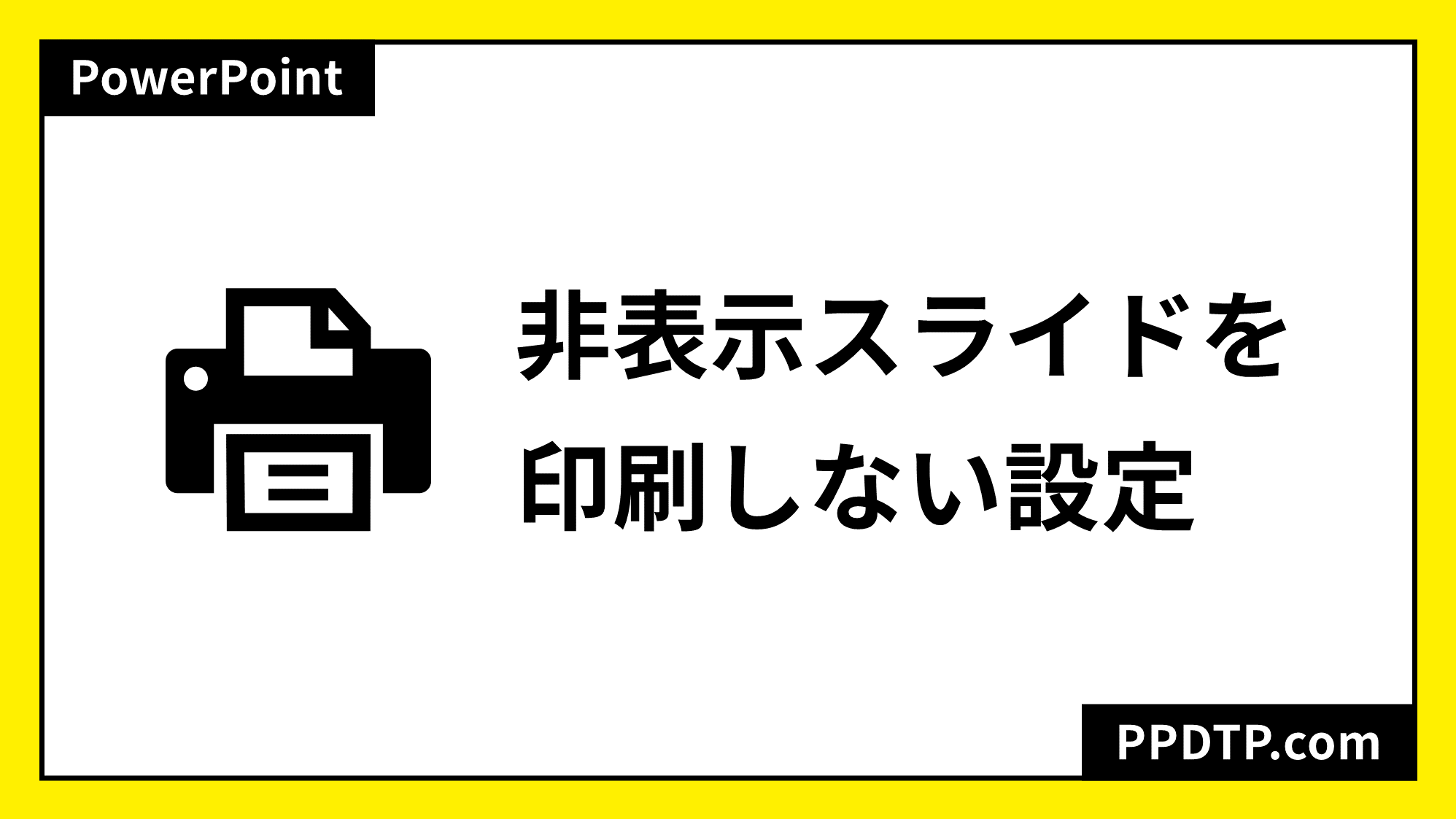



Powerpointで非表示スライドを印刷しない設定にする Ppdtp
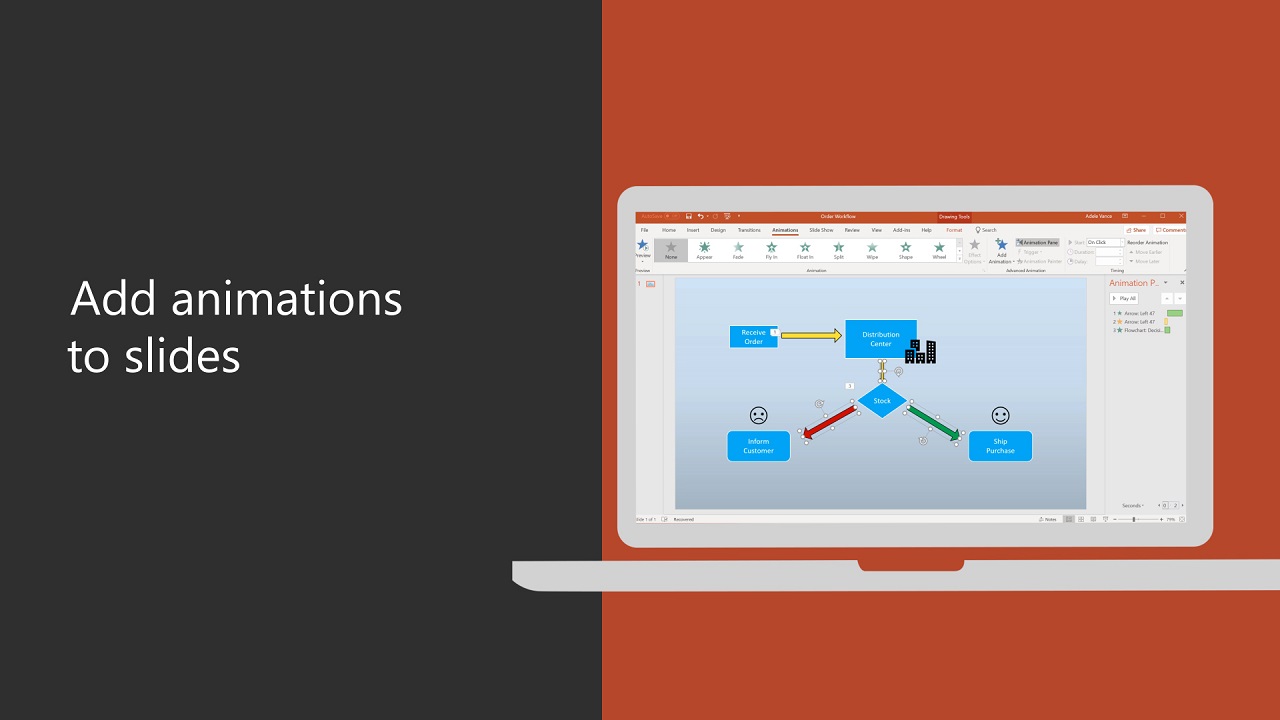



テキストまたはオブジェクトにアニメーションを設定する Office サポート



パワーポイントアニメーション 経営管理の実務ブログ



Book Mynavi Jp Files Topics Ext 90 0 Pdf



2
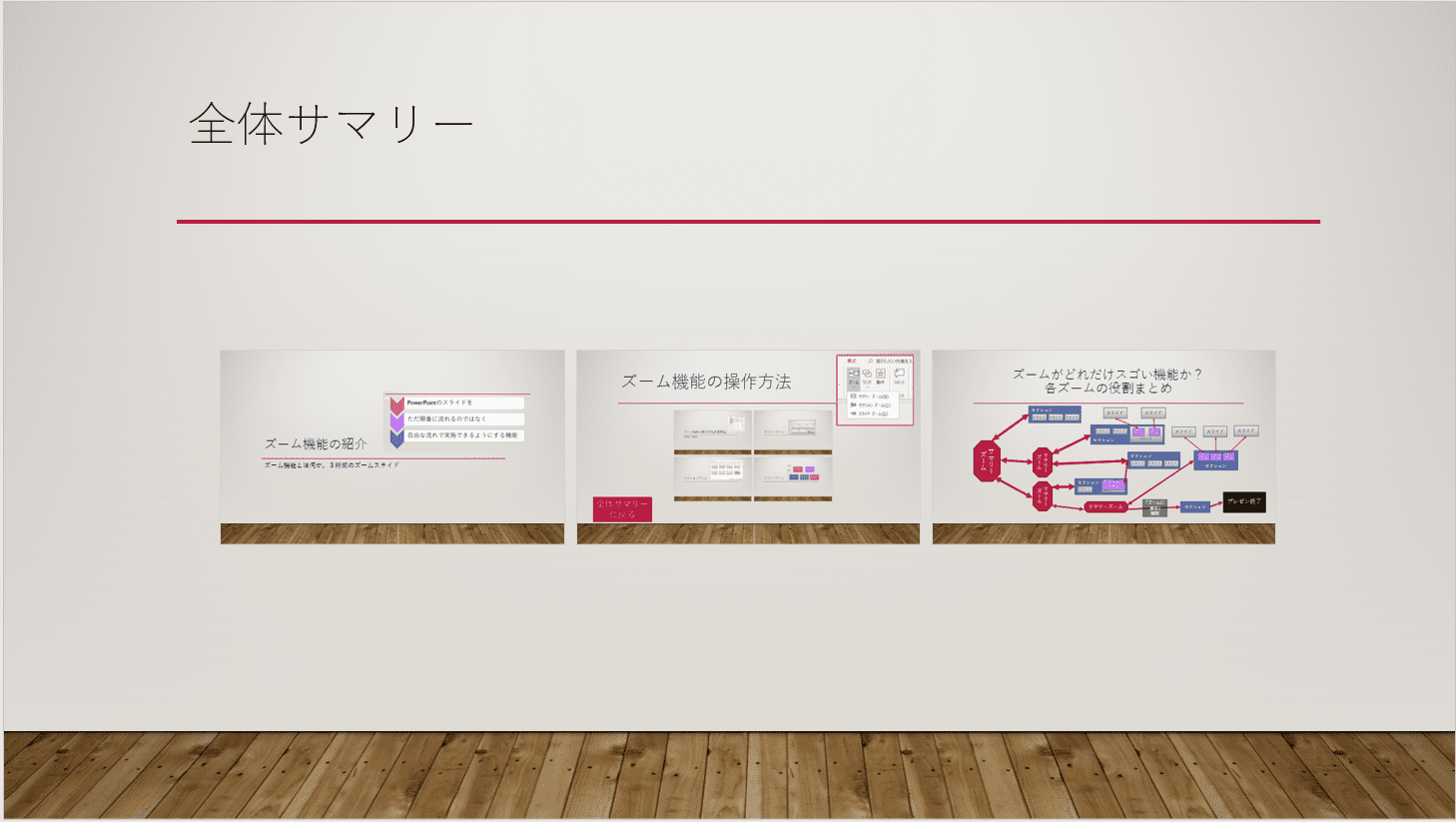



パワーポイント19の ズーム機能 がプレゼンを変える Mos19試験に出るシリーズ 志木駅前のパソコン教室 キュリオステーション志木店のブログ




パワーポイントで作る 見やすい円グラフのコツ Document Studio ドキュメントスタジオ
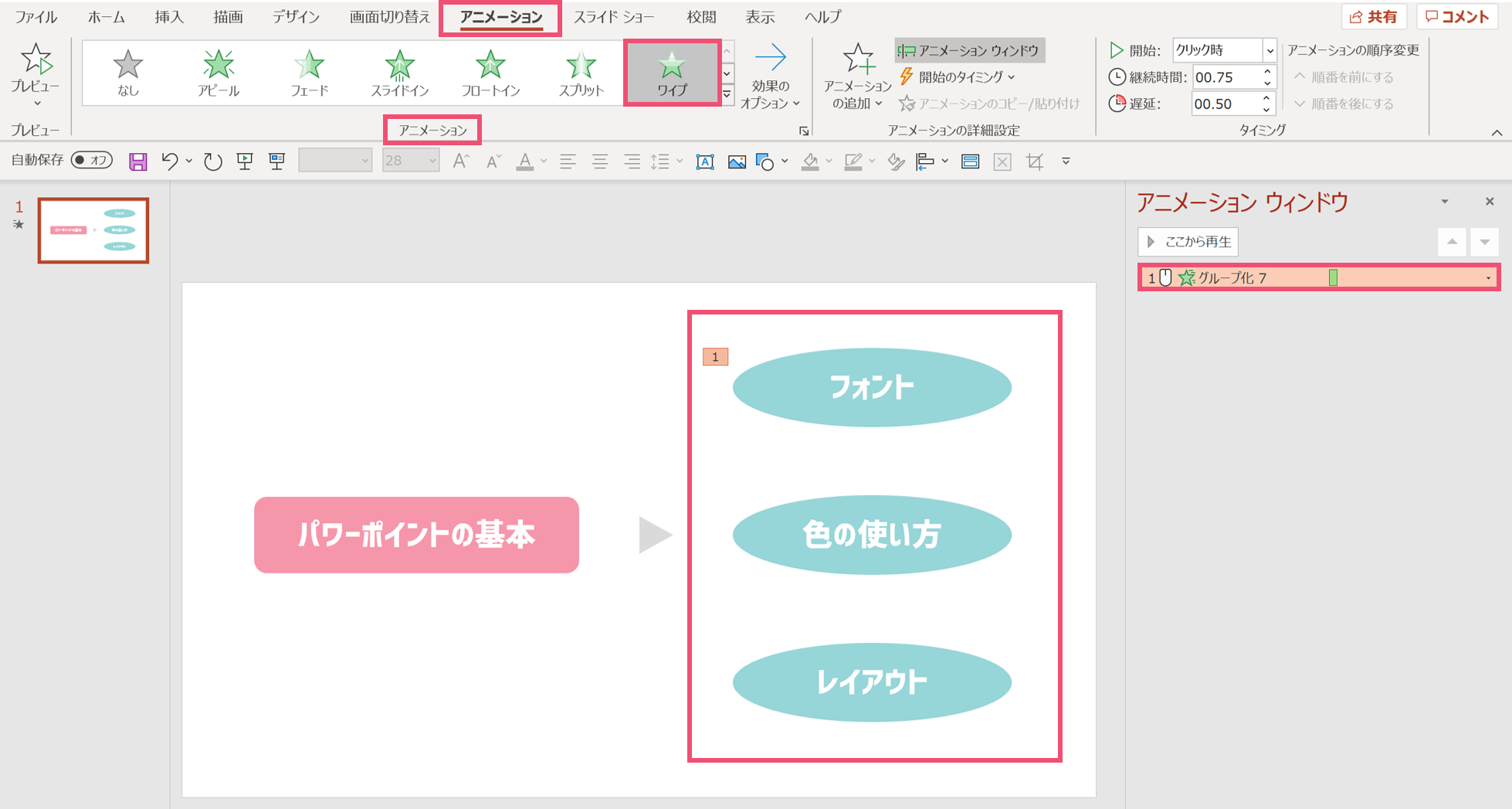



パワーポイントでアニメーション終了後にオブジェクトを消す方法 パワポ大学



1




パワーポイントにアニメーションを設定する方法 応用編 株式会社スカイフィッシュ 企業ブログ
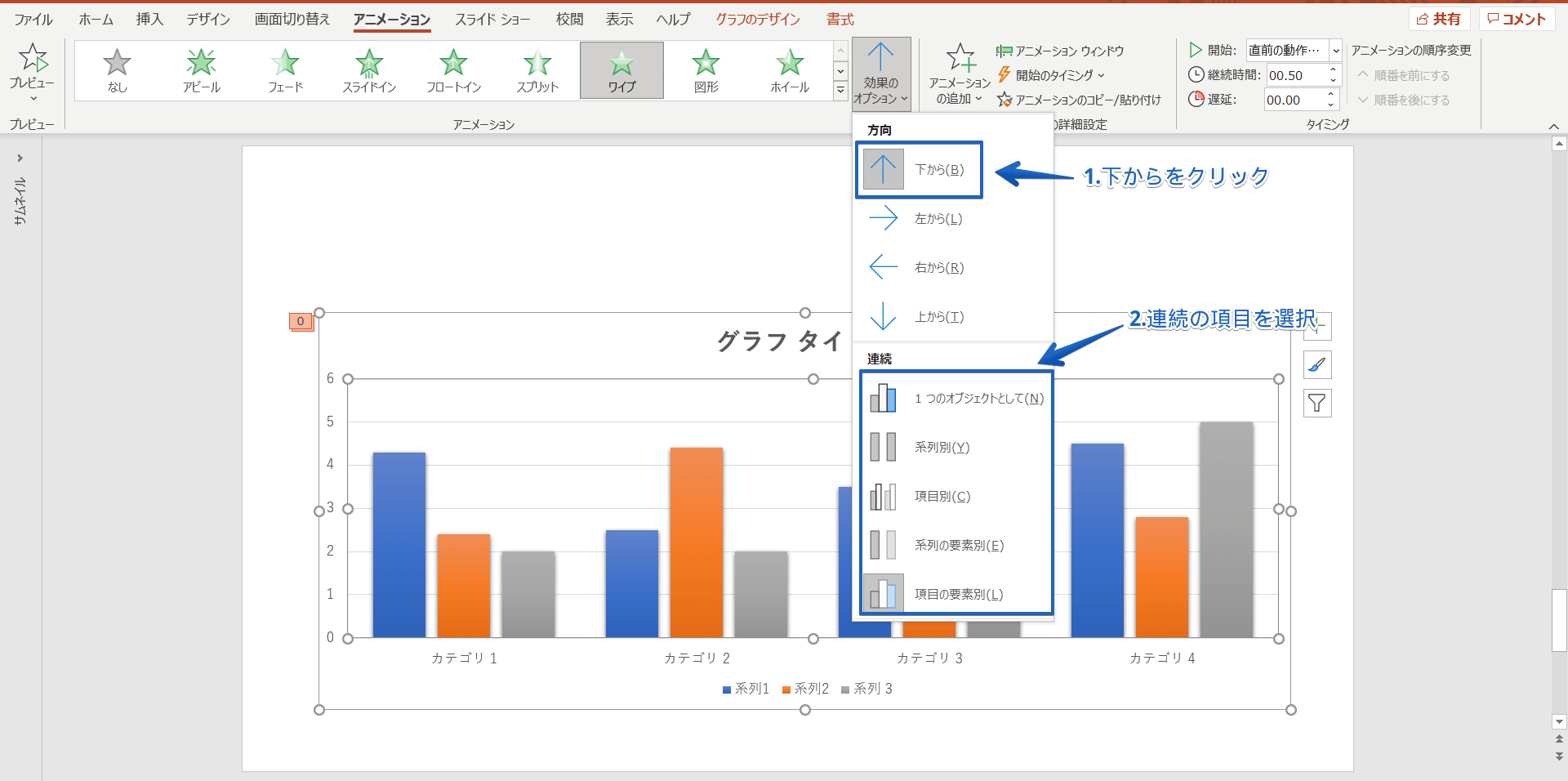



パワーポイントのグラフにアニメーションを設定 ひとつずつ表示する簡単手順を紹介
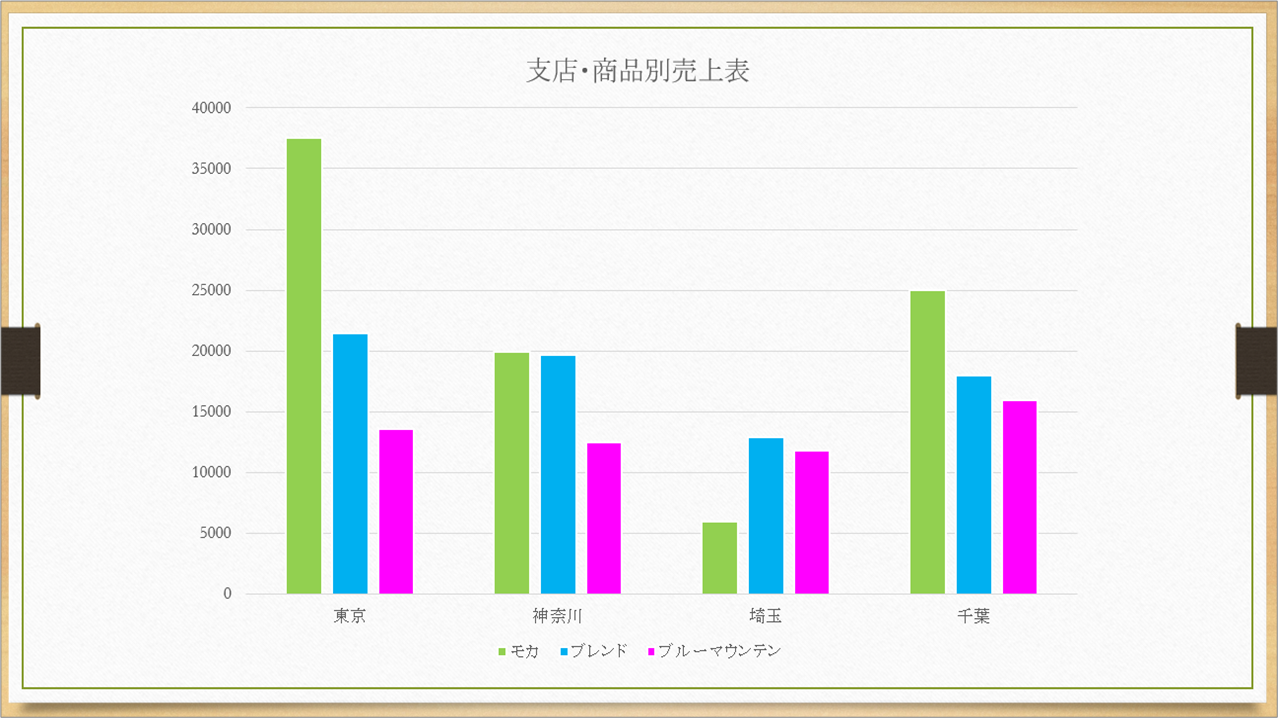



Powerpoint グラフの色を変更するには きままブログ




初心者向け パワーポイントの使い方を徹底解説 失敗例や具体的手順まで Help You




Vstoでのpowerpointアドイン開発手順 すばらしきofficeとアドインの世界




パワポの神ツール 書式のコピペ で仕事を爆速で片付ける方法 Ppdtp




Powerpointで編集がうまくできないときに確認するポイント パワポでデザイン



Power Pointで見やすいプレゼンを作る アニメーション設定のポイント 大学生の困った を解決するcampus Magazine
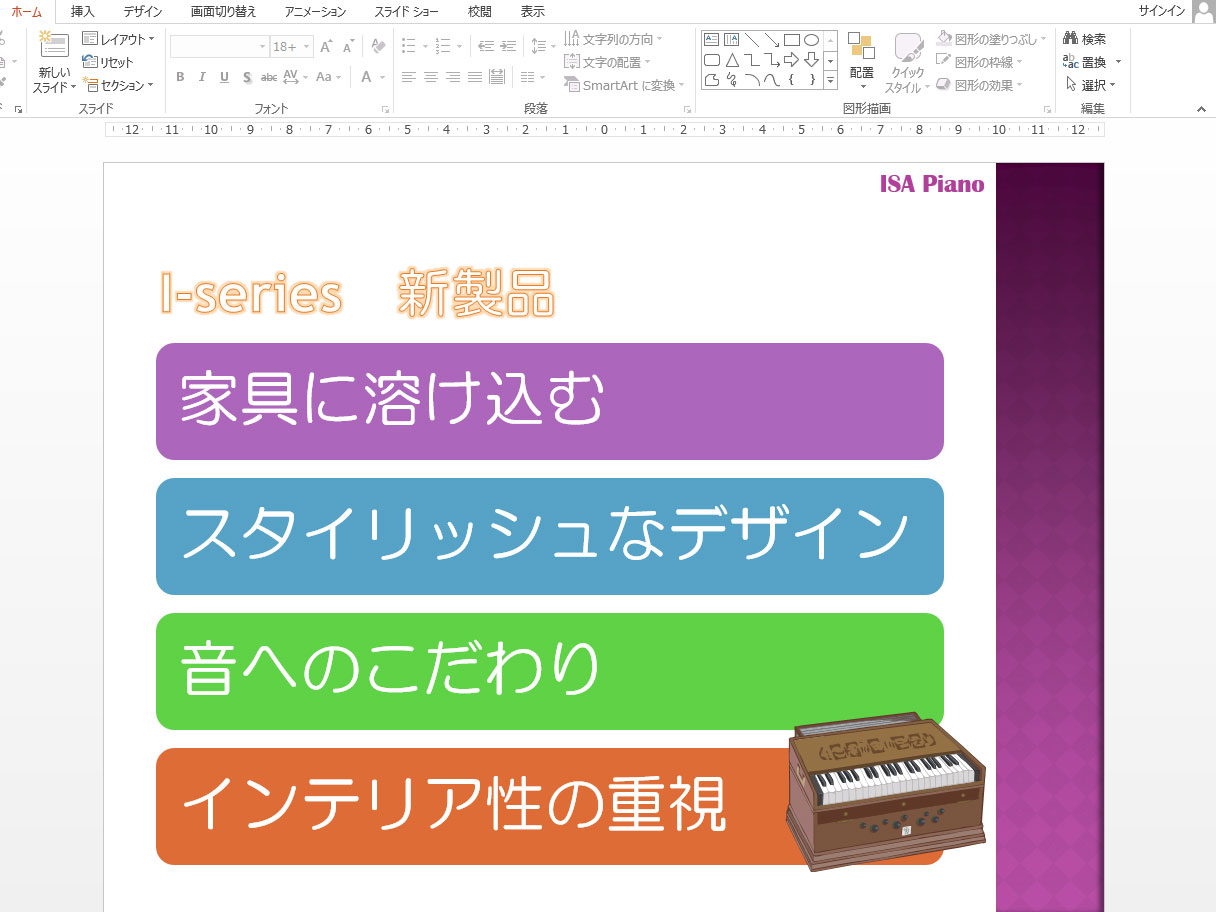



パソコンスクールisa パソコン教室 パワーポイント Powerpoint 講座 Office講座




神業パワポ のアイデア 96 件 21 神業 テキスト ボックス ワードアート
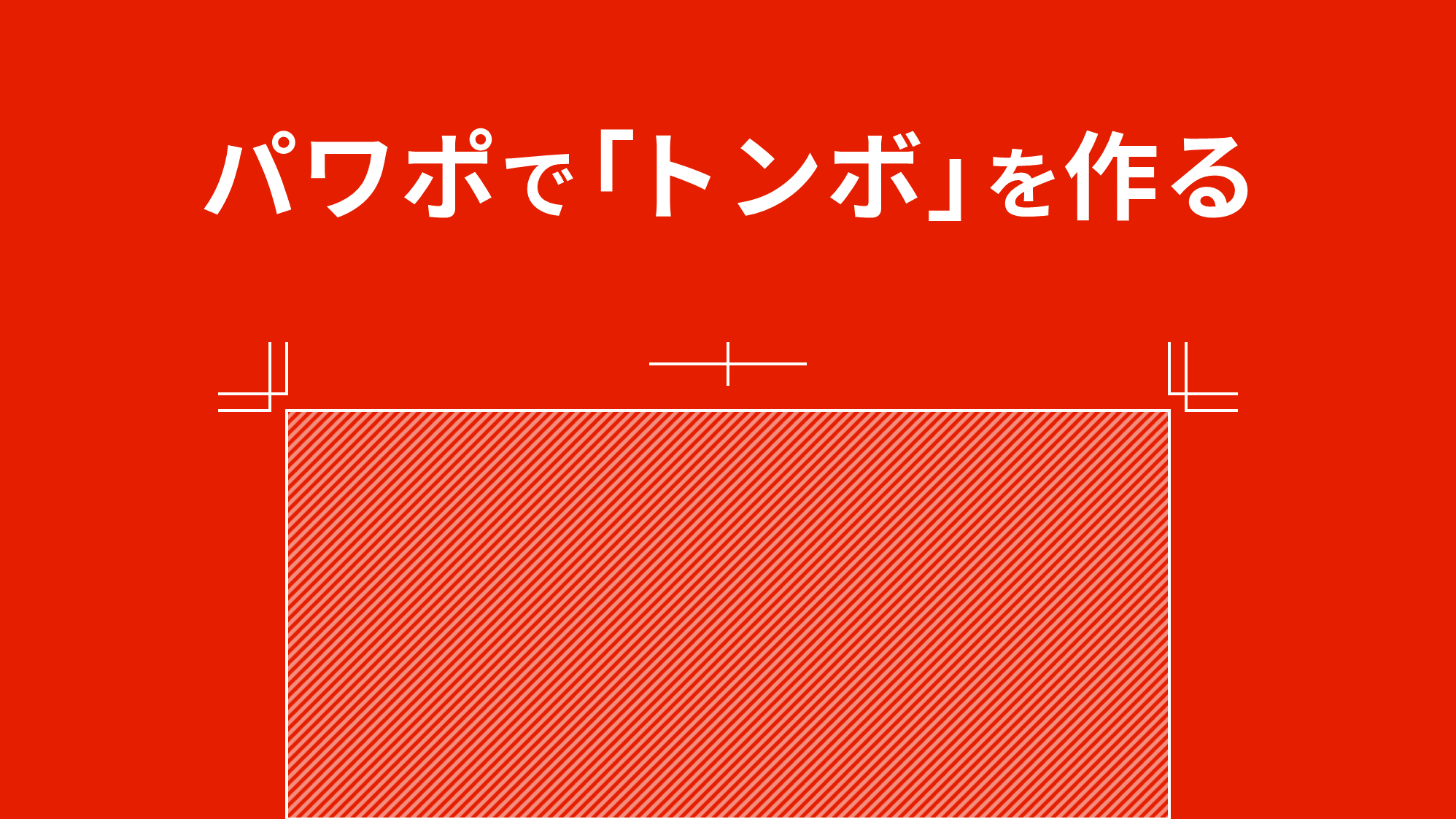



Powerpointでトンボ トリムマーク を作る方法 Ppdtp
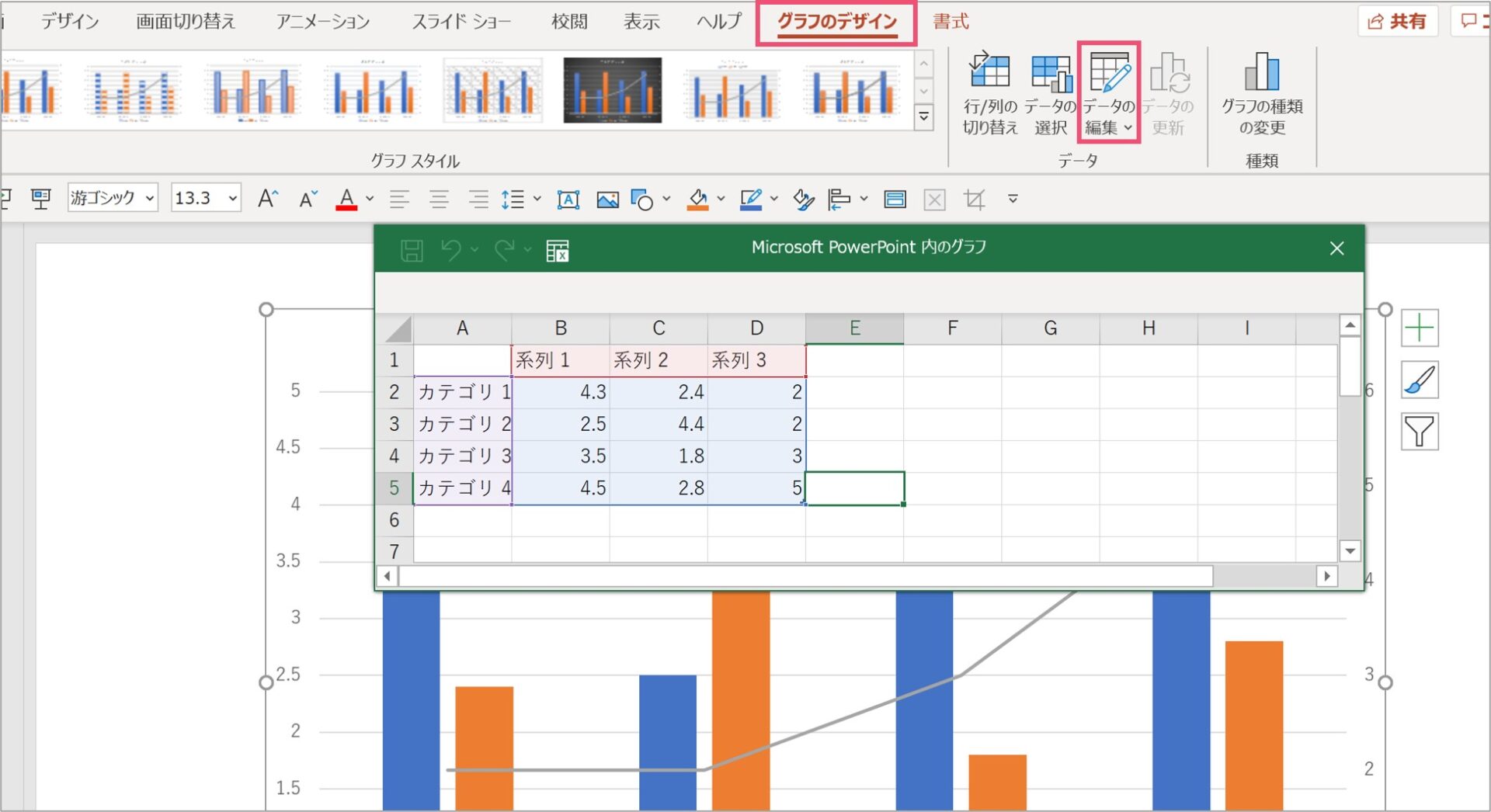



パワーポイントで2軸のグラフを作成する方法を徹底解説 パワポ大学




パワポ 効率化 Powerpointで使える爆速ワザ テクニック7選 M天パ Megatenpa
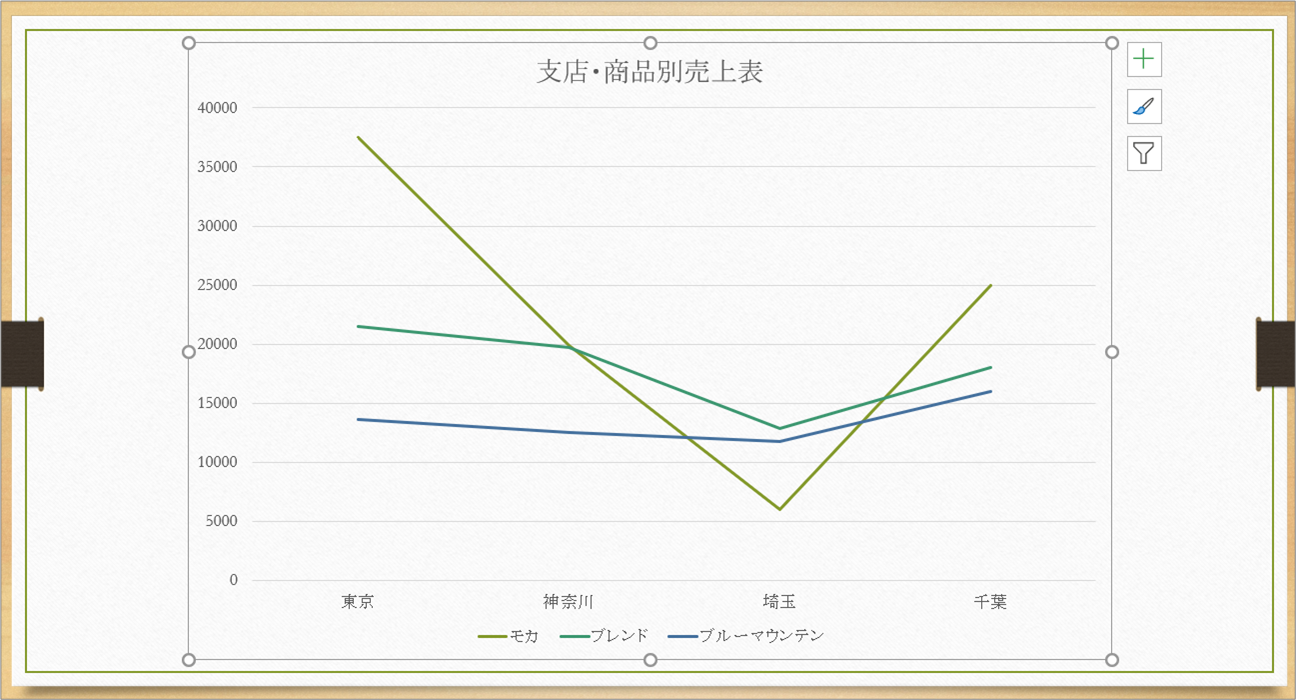



Powerpoint グラフの種類を変更するには きままブログ




パワーポイントを活用して動画マニュアルを作成する方法と手順 Mac版



円グラフの項目が クリックするごとにひとつづつ表示されるアニメーション 経営管理の実務ブログ
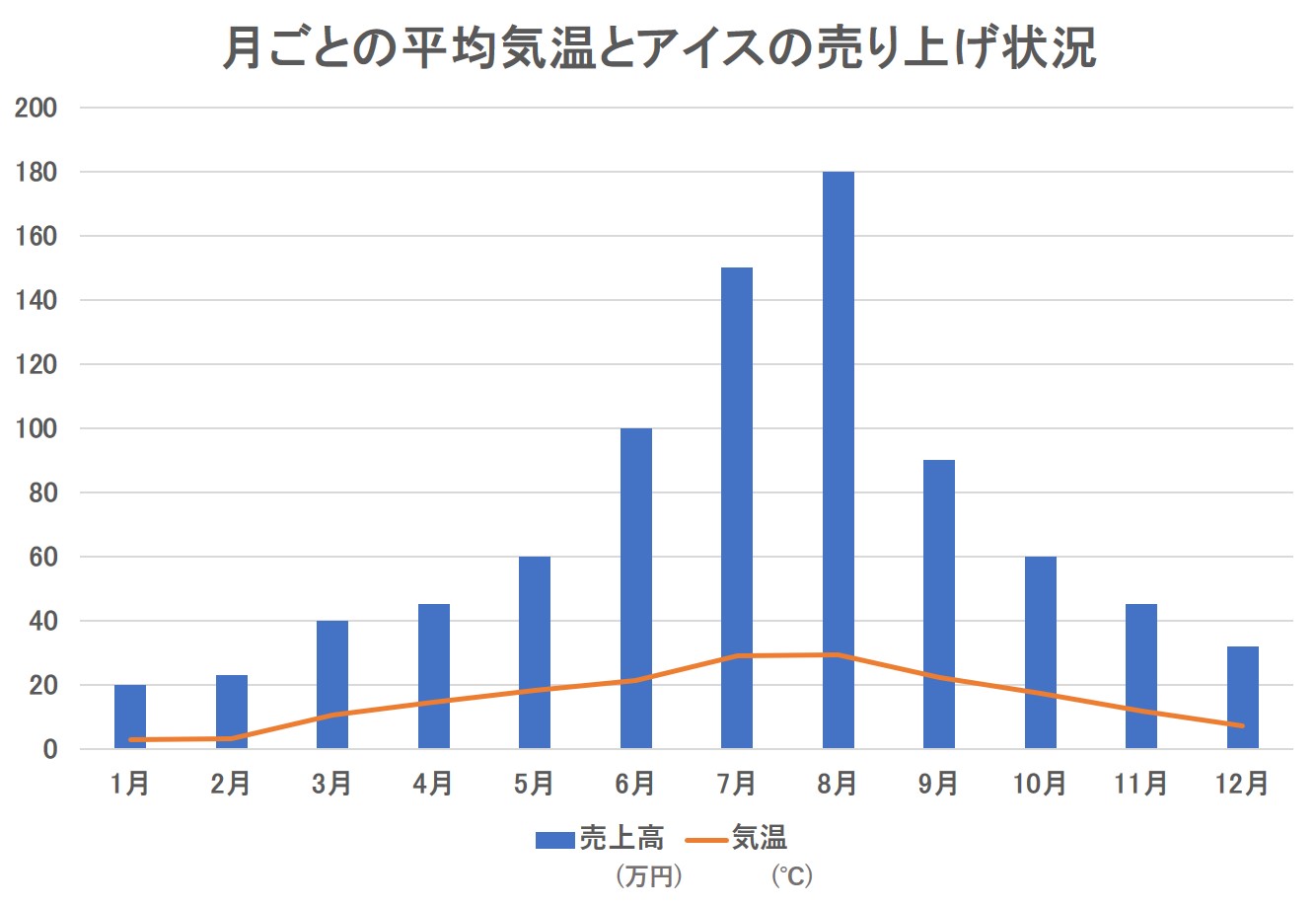



パワーポイントで2軸のグラフを作成する方法を徹底解説 パワポ大学
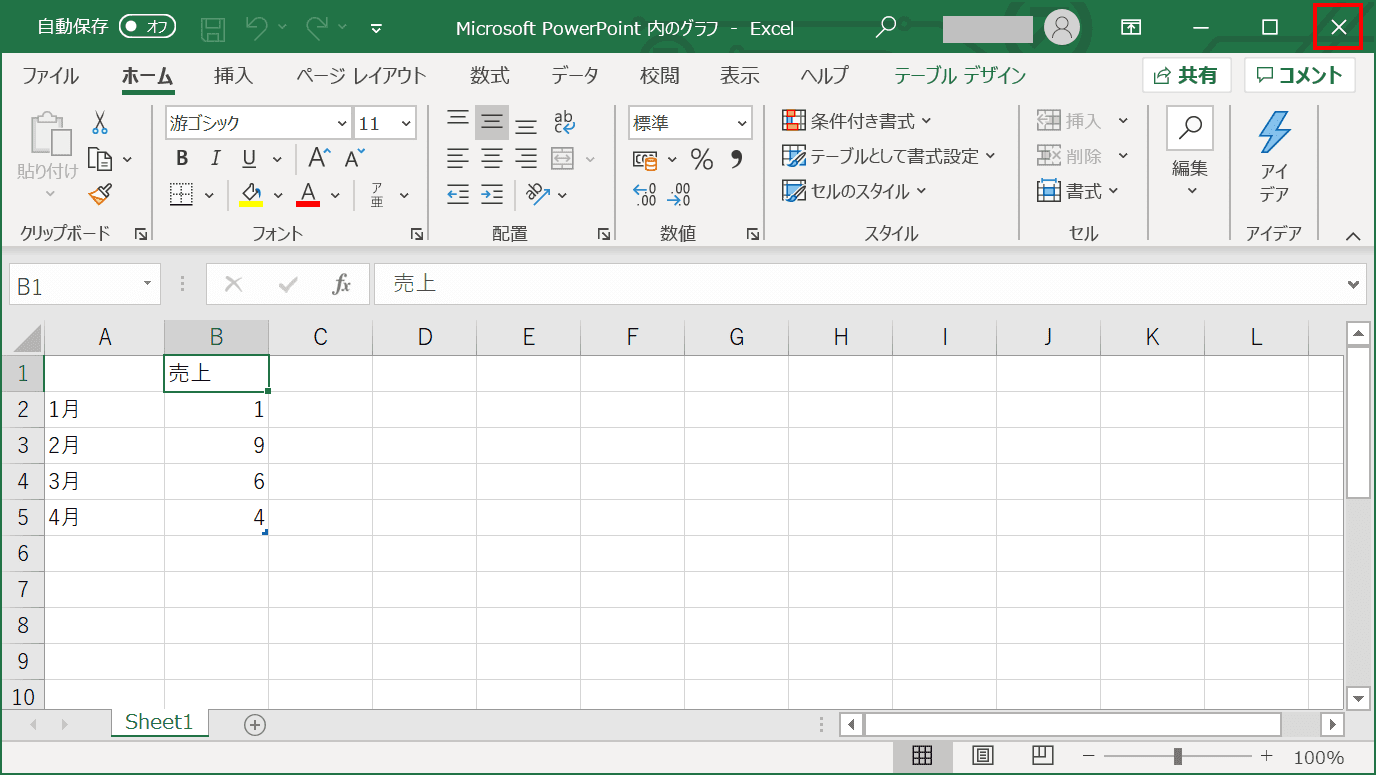



パワーポイントのグラフの作成 編集方法 Office Hack
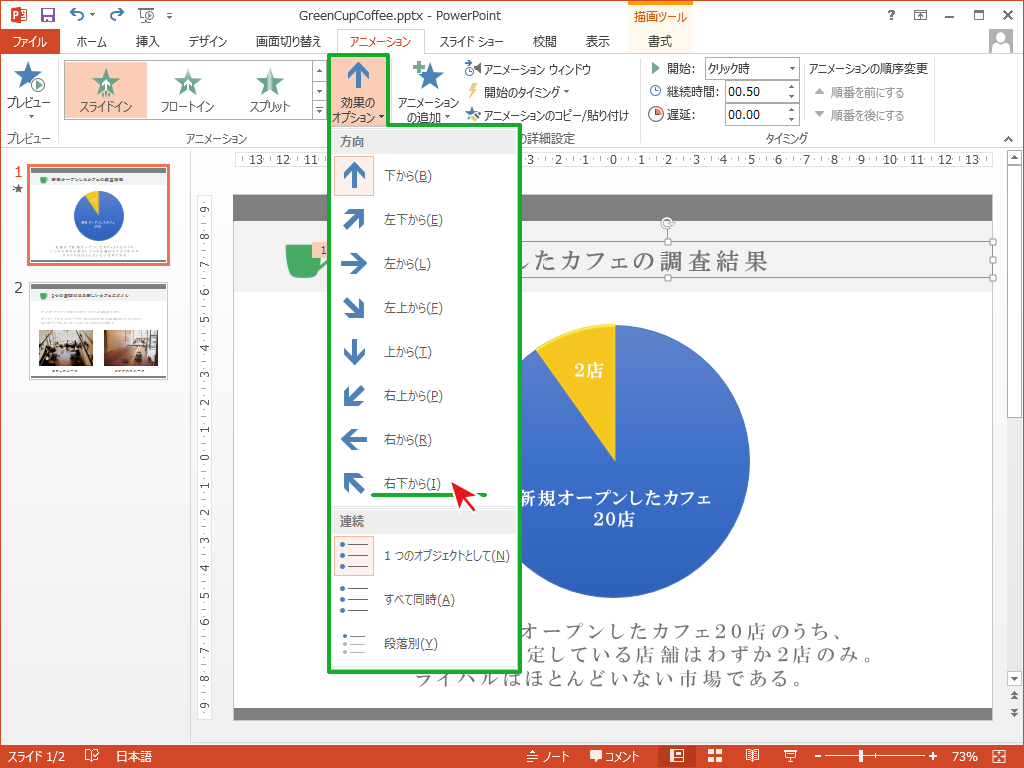



アニメーションの効果をお好みで変更する Powerpointの使い方




の仕方 Powerpointにアニメーションを追加する方法 21




パワーポイントで作る 見やすい円グラフのコツ Document Studio ドキュメントスタジオ




すごい パワポ グラフ アニメーション 日本のトップ都市画像




パワーポイント Powerpoint の画面名称一覧




時 そしてパワポで共有した時 という



Www Meiji Ac Jp Nksd 6t5h7pyxqd Att Powerpoint Anime Pdf
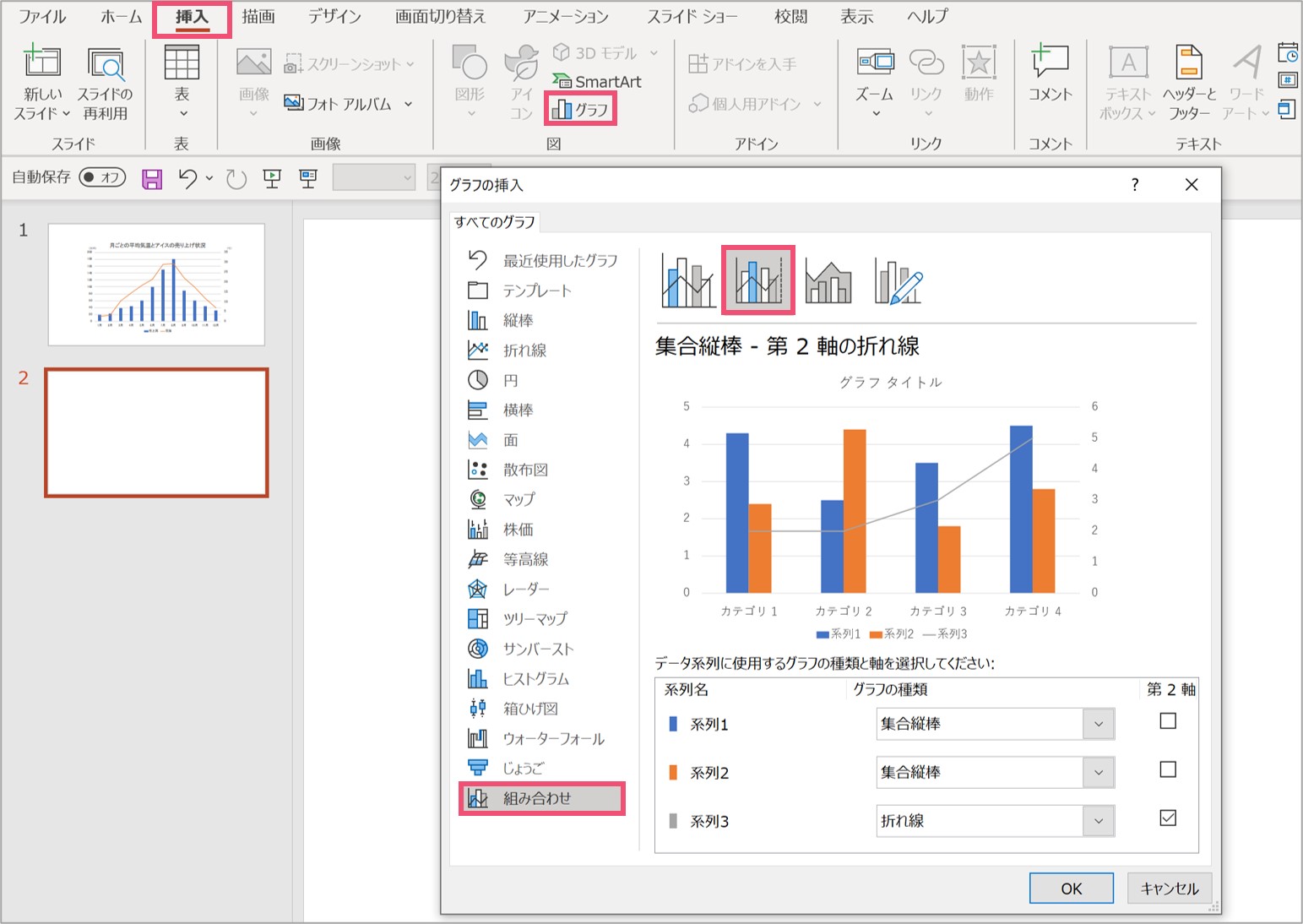



パワーポイントで2軸のグラフを作成する方法を徹底解説 パワポ大学
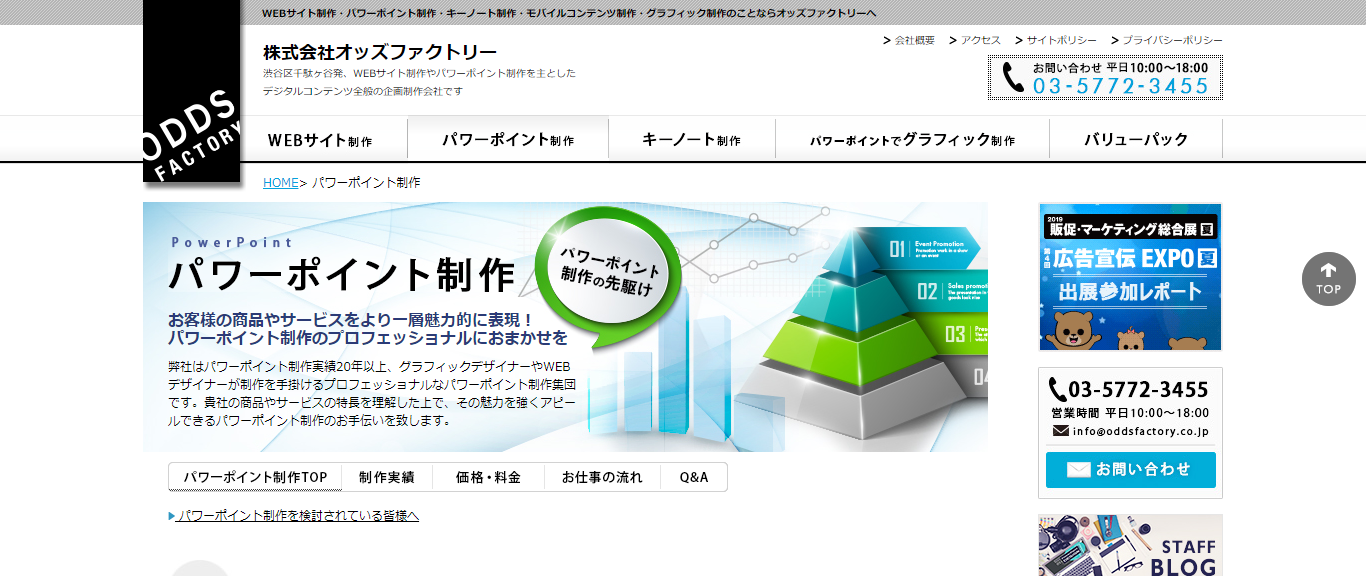



パワーポイント作成の代行先の選び方とおすすめの代行サービス6選 Liskul




Powerpointとexcelを連携して見やすい表やグラフを作る方法 パワポでデザイン



1
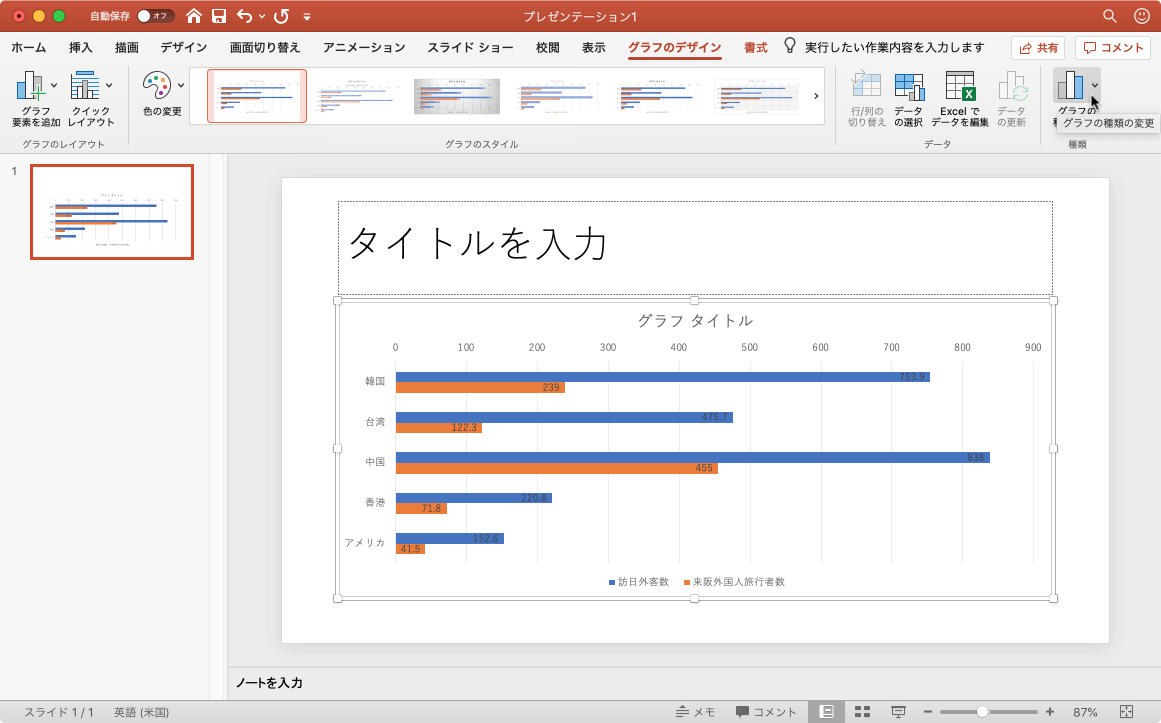



Powerpoint 19 For Mac グラフの種類を変更するには



スライドマスターで文字の一括入力 書式の一括変更 Powerpointの使い方




パワポ 効率化 Powerpointで使える爆速ワザ テクニック7選 M天パ Megatenpa
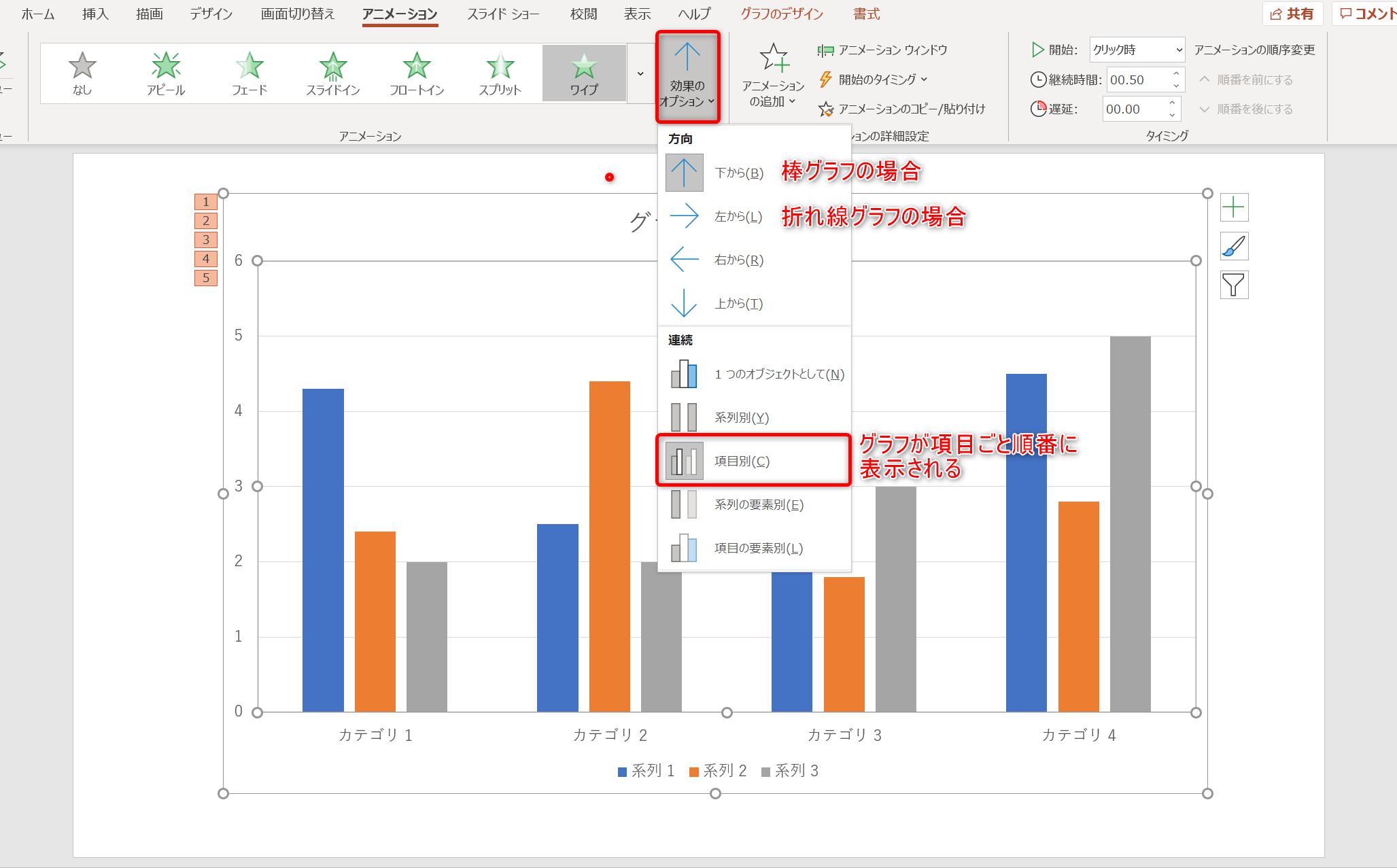



パワポのアニメーション機能 プレゼン資料を作る前に知っておきたい基本を解説 Udemy メディア




Powerpointでグラフの目盛りや凡例などを固定する方法 できるネット




パワーポイントのグラフの作成編集方法 見やすいデザインも解説 Document Studio ドキュメントスタジオ



Book Mynavi Jp Files Topics Ext 90 0 Pdf




無料動画解説付き できるポケットpowerpoint 困った 便利技 230 Office 365 19 16 13 井上香緒里 できるシリーズ編集部 本 通販 Amazon




パワポ 効率化 Powerpointで使える爆速ワザ テクニック7選 M天パ Megatenpa




今すぐ使えるかんたん Powerpoint 完全ガイドブック 困った解決 便利技 19 16 13 365対応版 今すぐ使えるかんたんシリーズ Ayura 本 通販 Amazon
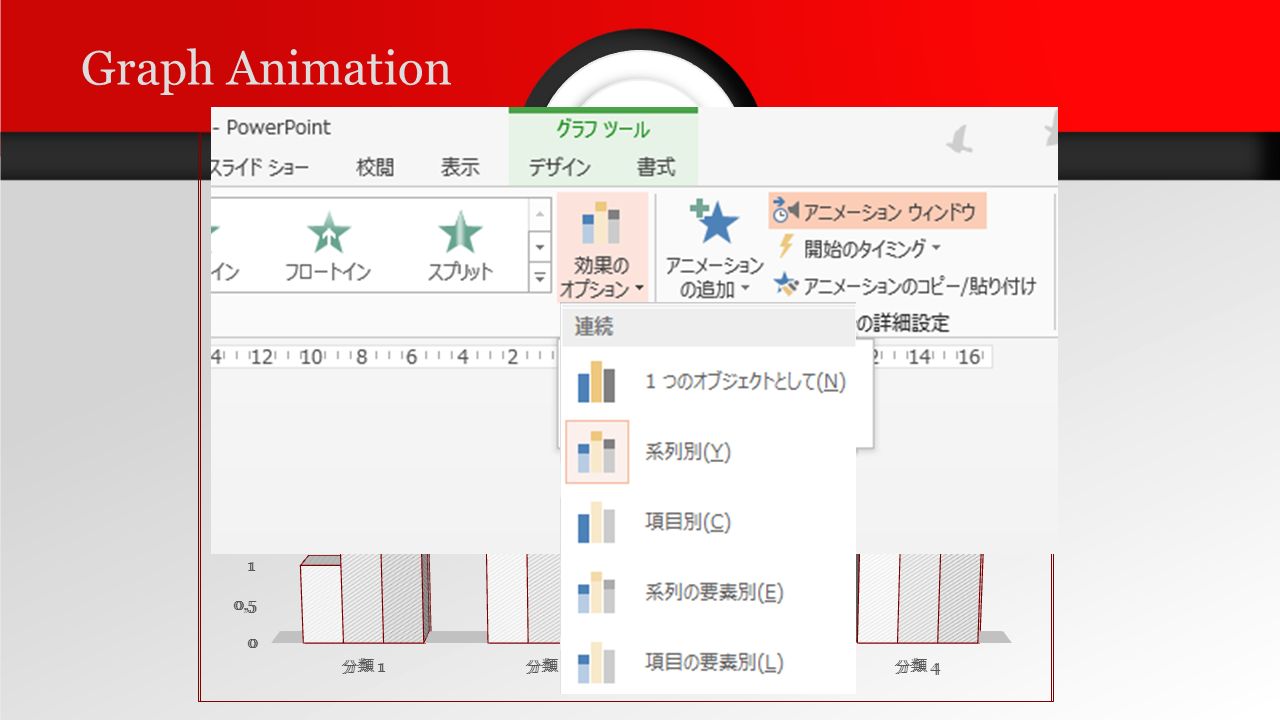



Get On Point Stay On Point Ppt Download
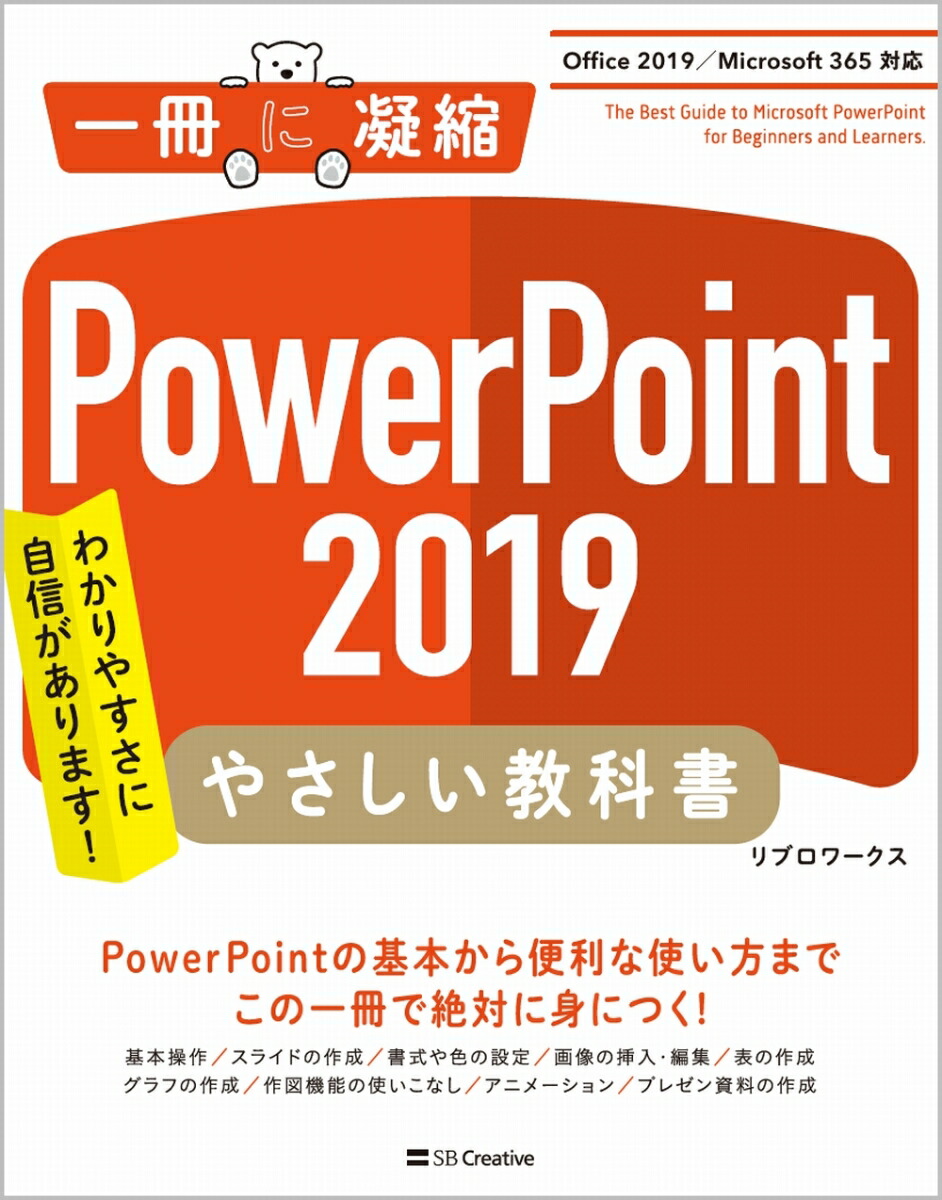



楽天ブックス Powerpoint 19 やさしい教科書 Office 19 Microsoft 365 対応 リブロワークス 本
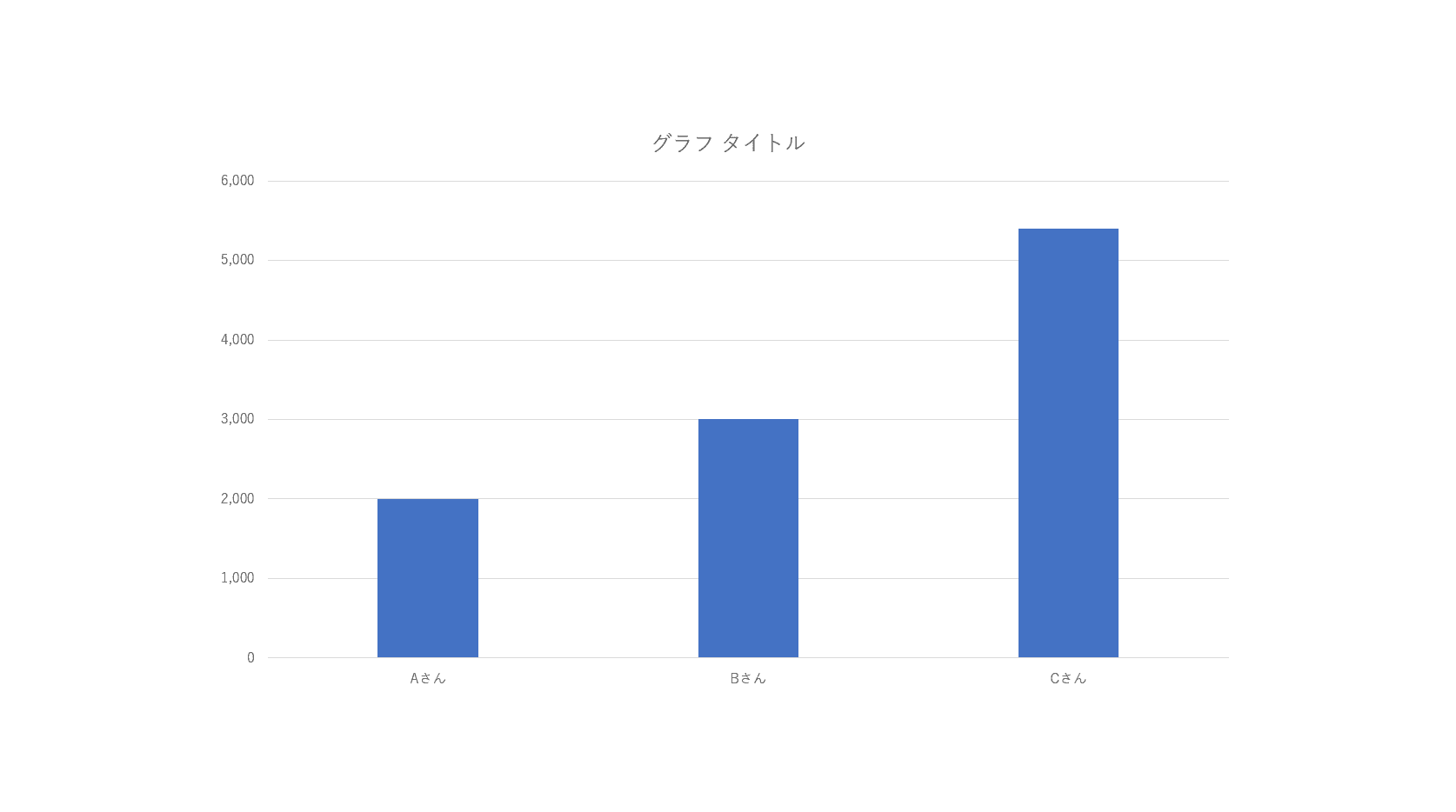



パワーポイントのグラフの作成 編集方法 Office Hack



No comments:
Post a Comment